Your agricultural operation thrives on planning. Whether you're scheduling seed starts to aim for a certain harvest date, or breeding livestock to birth at specific times of the year, looking into the future is critical for staying on track and running a successful business. Of course, this applies to the financial side of your farm as well! Farmbrite's Budget tool can help you forecast your income and budget for expenses, and show you how you're doing along the way. You can define monthly budgets and expectations for every financial category, and also see your totals across them as well.
To get started, navigate to Accounting in the main menu, and choose Budgets. You'll see a button to create a New Budget. The pop up window will ask you give it a name and description, and select what year it is for. Save, and you'll be brought to your new budget to start planning.
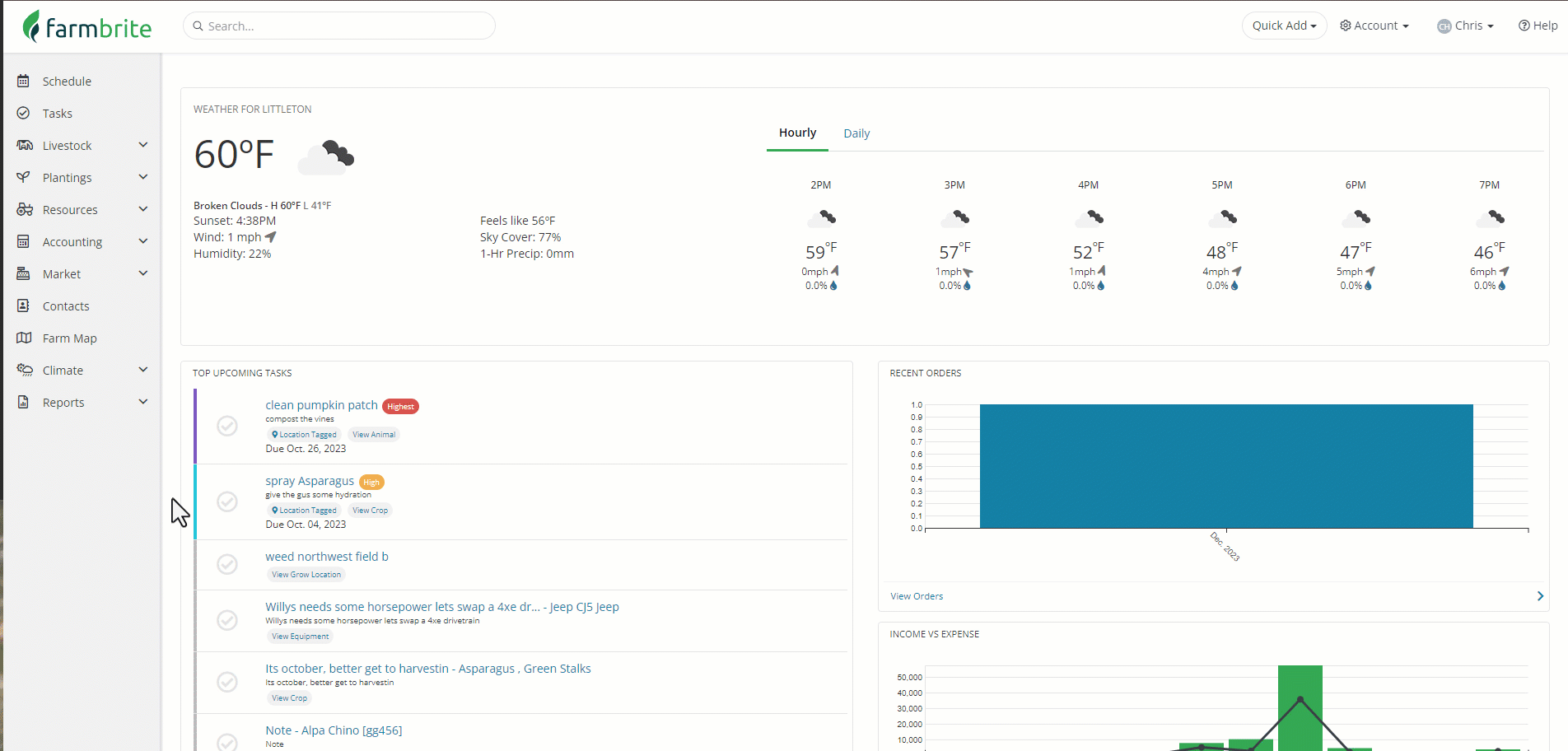
Overall, you'll probably find the budget tool similar to working with a spreadsheet. You'll have rows for your financial categories and totals, and columns for each month of the year. You don't have to budget for every financial category; you'll add them individually by either clicking the green New Budget Category button, or the individual Add Income/ Add Expense buttons in the table. They generally work the same way, except that choosing Add Income or Add Expense will preload the category type. We will start with the green button below, but the choice is up to you.
First you choose whether this category is used to track income or expense. The menu below will show categories based on this selections. Note that the categories you can use are connected to your chart of accounts; standard categories and any custom ones you might have created will be shown here.
After picking what category you want to budget for, you can choose if the amount is the same every month, or if you'd like to add different values for different months. In our example below, we budget slightly differently for our cattle feed in June through August as our cows are grazing our fields. However, if you were budgeting for something like car and truck expenses, you might assume the amount should be the same each month. Each month can also have a note added, so something like "Pasture Grazing" would make sense in our cattle feed example.
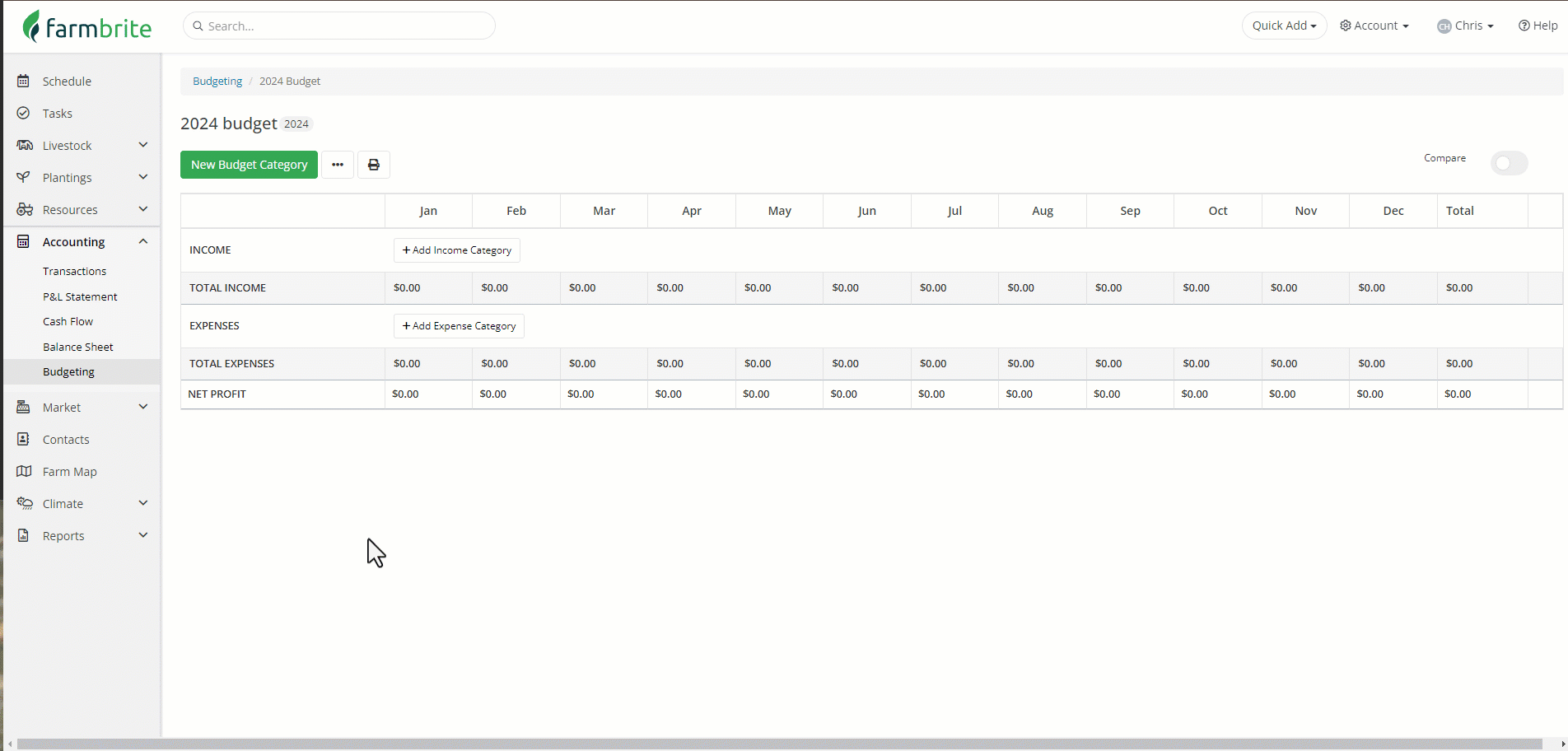
You can continue adding more categories and monthly amounts to get a larger view of your operation. This is up to you; you could add a single category or dozens, depending on what matters to you and what you want to budget for. Make this as simple or as detailed as you'd like. We've added many more in our example below.
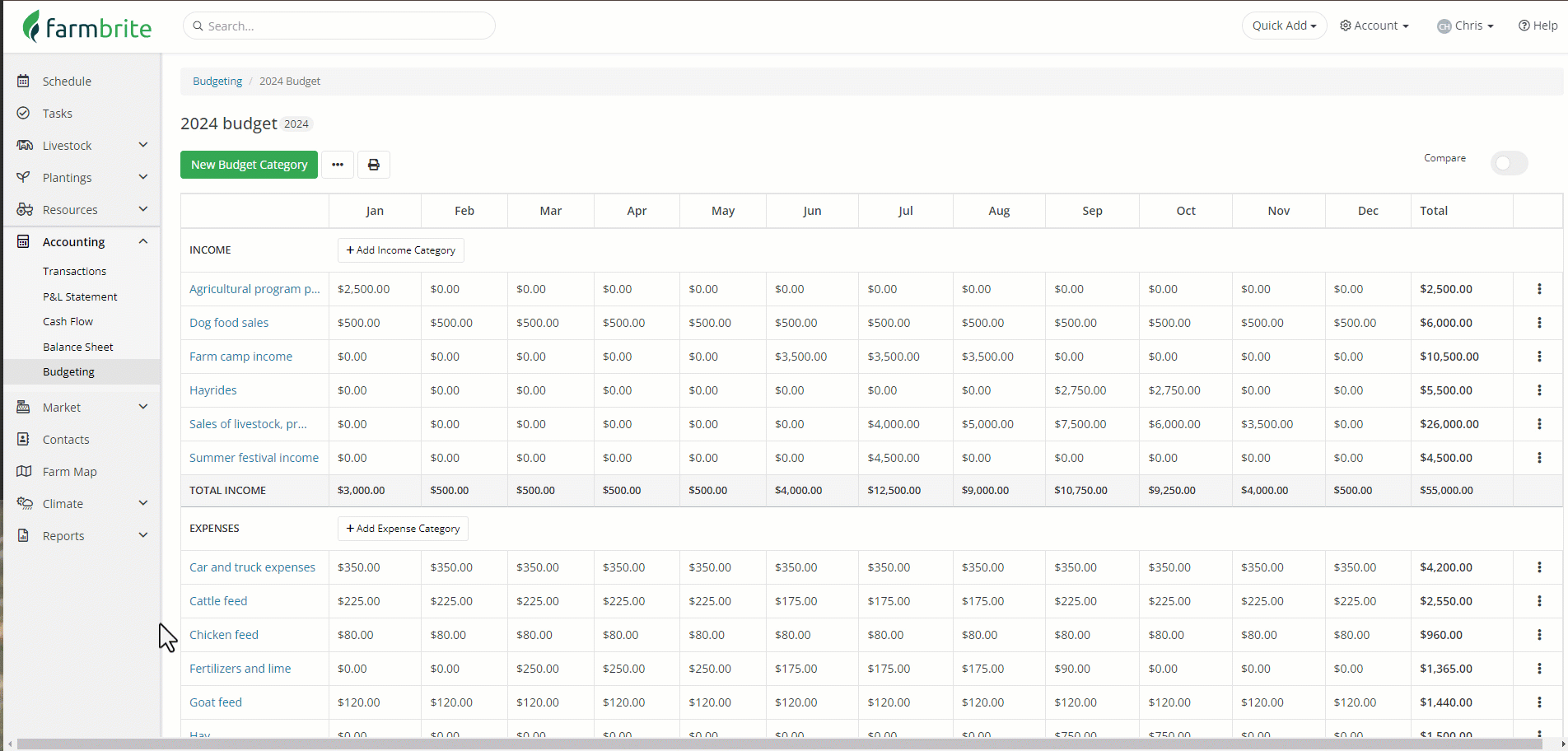
Comparing Budgets to Actual Data
As time passes and you create financial transactions, you'll likely want to check in on your budget and see how you're progressing against your predictions. You can do this by using the compare toggle switch in the upper right hand corner of the budget. Clicking that will load your actual amounts in those categories, and give you a color coded progress bar as a visual queue for how you're doing.
- A blue bar is displayed as you progress towards your budgeted amount
- A green bar is displayed when you bring in more income than you budgeted for
- A red bar is displayed when you spend more in expenses that you budgeted for.
These numbers are based on the transactions you've added during those months in those categories. You'll also see totals for each month and each category as well, helping you keep track of the overall budget for the year in additional to each month.
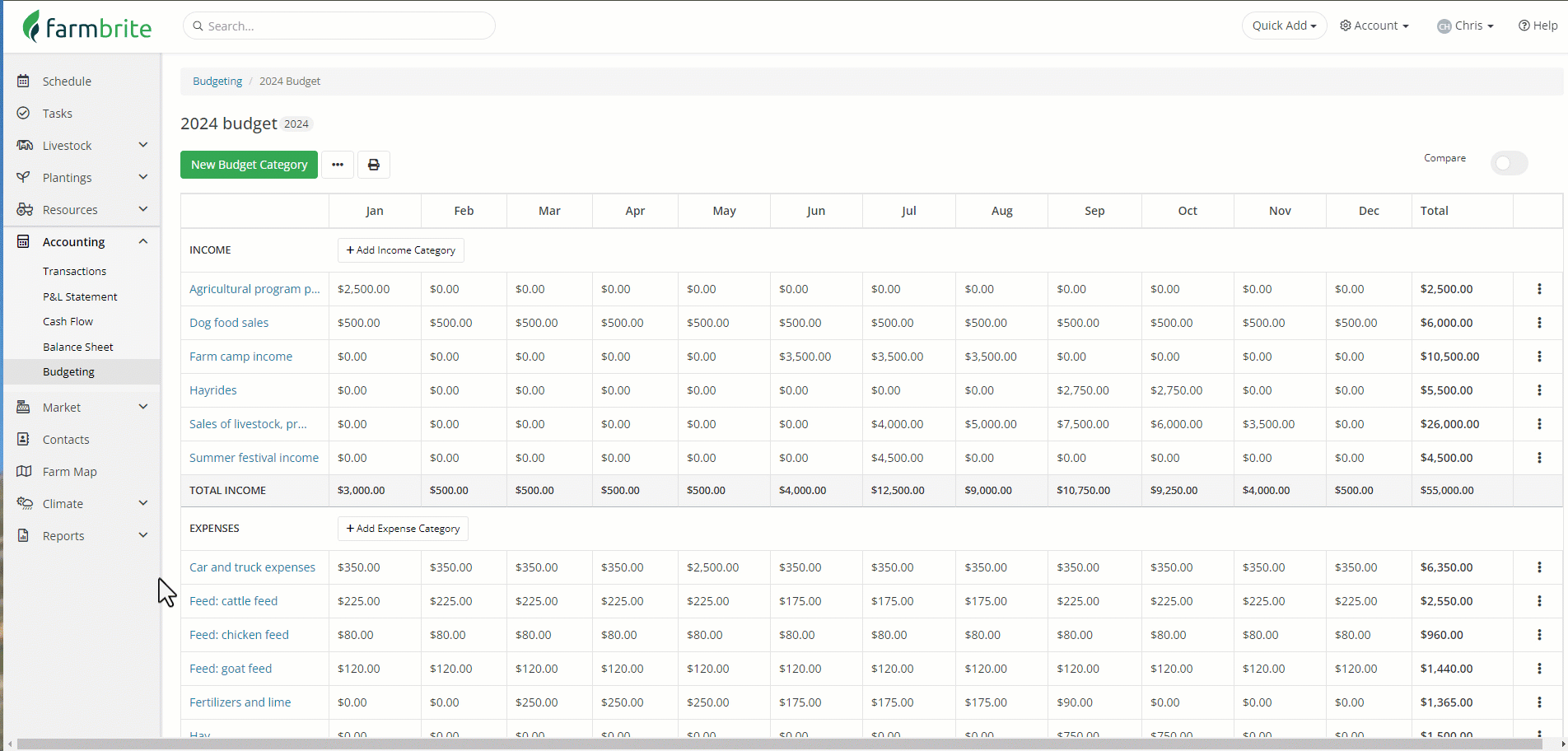
If you find yourself going off track, you might pivot and adjust your operations to get back on target the next month.
Editing Your Budget
Despite your best efforts to account for situations, predicting the future can tough. If something happens that causes you to pivot and make changes, you can click on any of the categories or amounts to edit your budget. Even if you budgeted for the same amount every month, if you need to make changes to an individual month, you can still uncheck the box and edit that particular period. See our example below where we forgot to account for an expensive service that is due for our farm pickup in May.
Also, you can click the actions menu (3 dots) to find other actions for your budget. You can edit the name and year of the budget here, and make a copy of it if you'd like a second (or third, or more!) to play around with. Perhaps you'd like to create an optimistic "best case scenario", and another "prepare for the worst" just in case.
If you'd like to save a copy of your current budget before making changes, you can print it, save it as a PDF (from the print button), or copy the budget entirely to have a second updated one in Farmbrite while retaining your original predictions. You can also export it to a .csv file if you'd like a spreadsheet copy.
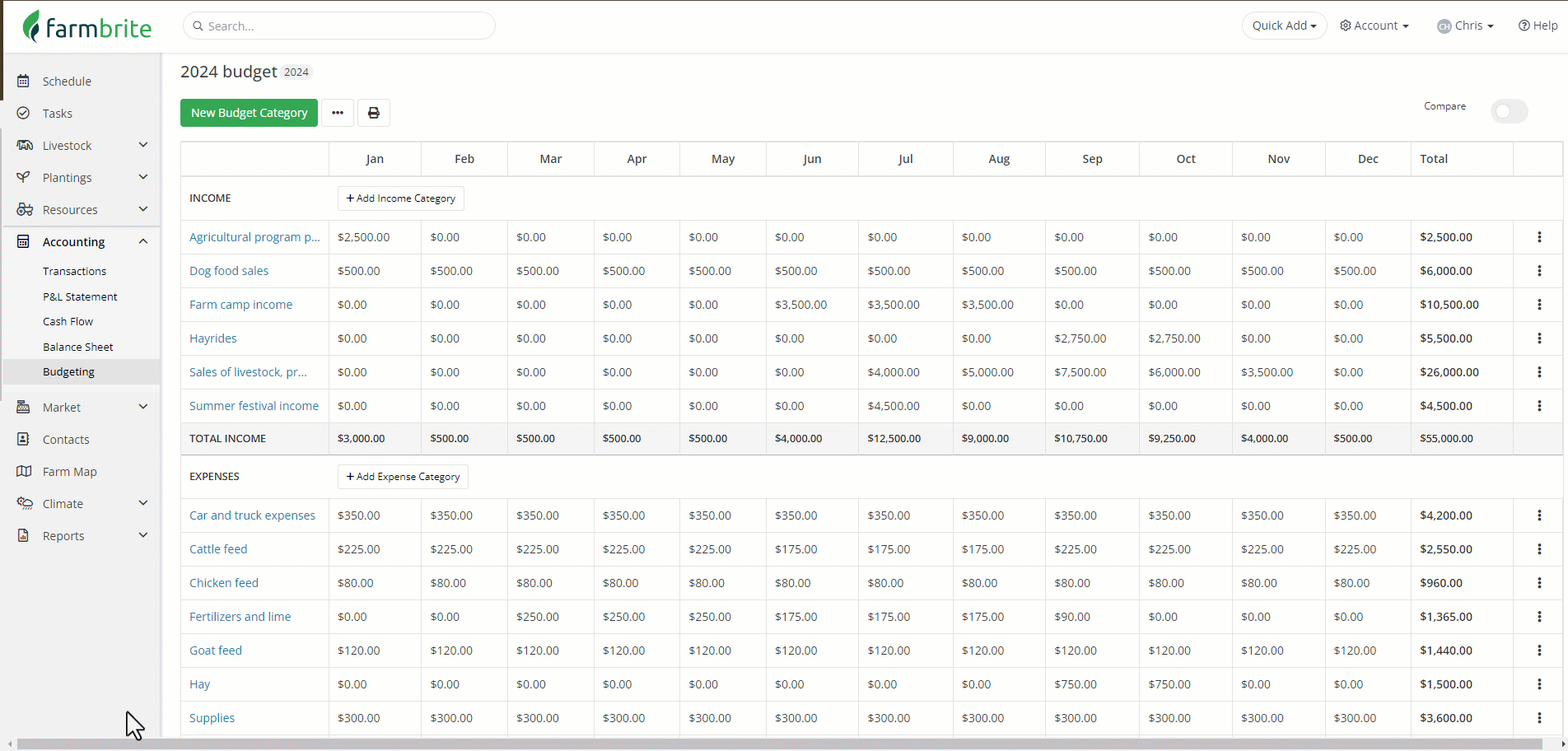
Farmbrite recommends that you work with an accounting professional for any questions specific to your business accounting. They can help ensure compliance with your local laws and offer advice on how to best account for your business needs.