Welcome to your new Farmbrite account! We are glad you signed up for a trial, and want to help you to get the most out of you new farm management software. This article will show you some Farmbrite basics, and provide links to additional resources. You'll get the lay of the land and understand the big picture, and then explore the indivdiual sections and Getting Started guides in this help center for more in depth tutorials and lessons.
You can also watch this 15 minute overview video to learn the basics of each area of the software. If you prefer to watch instead of read, check out our training videos page for more introductory videos as well.
After watching that video, you can test your newfound Farmbrite knowledge with this quick quiz. We are thinking about making more of these for other topics and areas of the software, so if you find this useful please reach out to us and let us know!
Navigating Farmbrite
The first page you see when you log into Farmbrite is your Dashboard. This provides quick, at-a-glance access to critical information. You'll see a weather forecast, a list of upcoming tasks, and important business data like recent market orders and accounting transactions. You'll land on this homepage every time you log in. As you add data to your new account, you'll see this page come alive with charts, graphs, and insights to help you run your business.
To start exploring, you'll see a left hand menu showing different areas of the system. Take a look through them to familiarize yourself with the options; these are areas for you to keep records about your farm. Livestock, plantings, resources, accounting, market, and more! Many of them expand with additional options as well. You'll find links to learn more details about each one further down in this article.
But before you jump there, take a look in the upper right too. You'll see a few additional menus to customize settings and work administratively in your new Farmbrite account. You can click the gear icon to see configuration options for your new software, and the person icon for information about you as a user. The question mark will bring you to our help center, with lots of informative articles and tutorials.
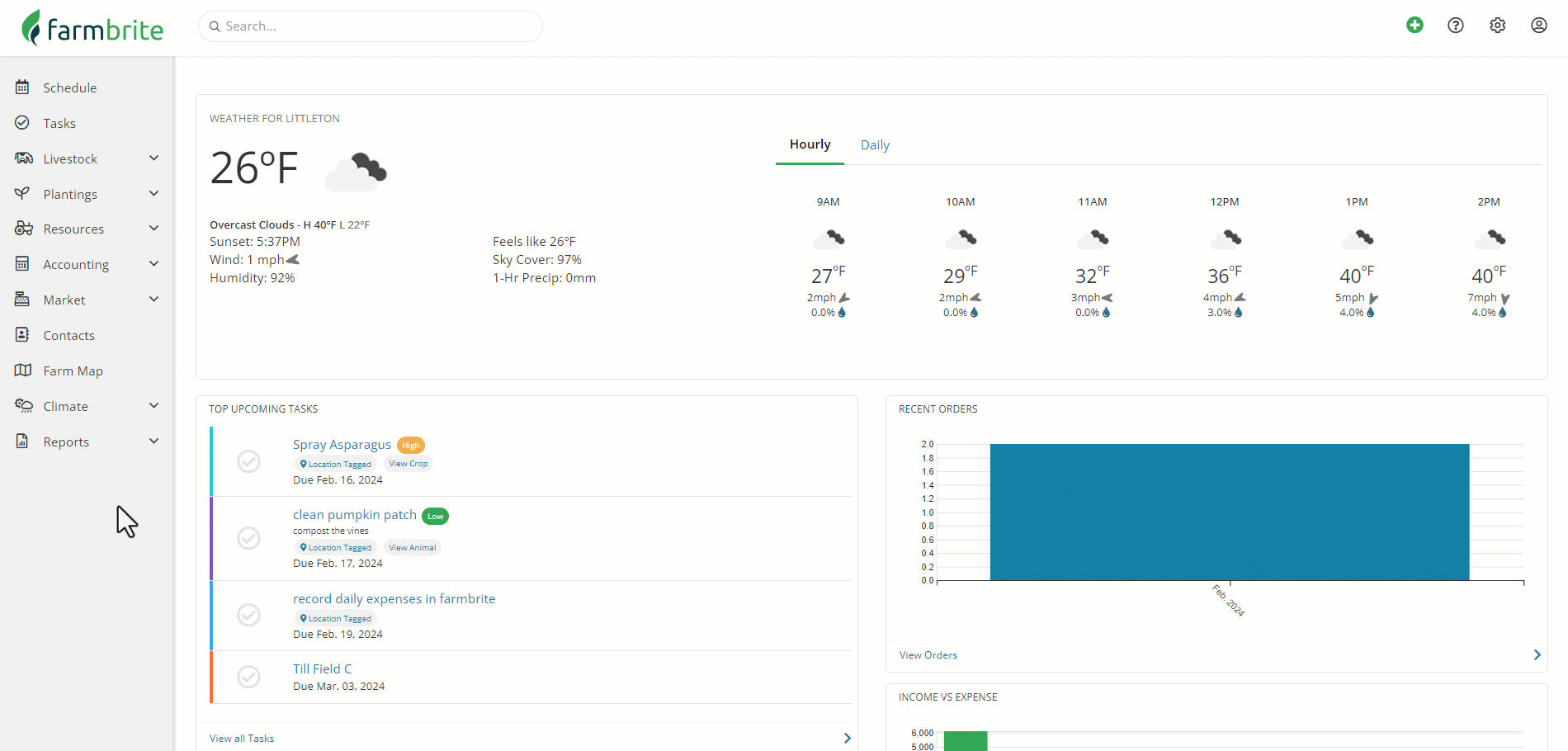
Adding Users
One of the first things you might want to do in your new account is share it with your colleagues. If you have other people at your business who will use Farmbrite, you'll probably want them to check it out as well. You might all try it together and then discuss ideas for how you can incorporate the software into your day-to-day operations. To add more users, choose Settings in the upper right, and then Users. From there, you can create new user logins for your teammates. You can assign permission levels to different users, so it's easy to have a farmhand try it out to see how it could help their processes too. Your teammates will get an email when you add them to set up their user login.
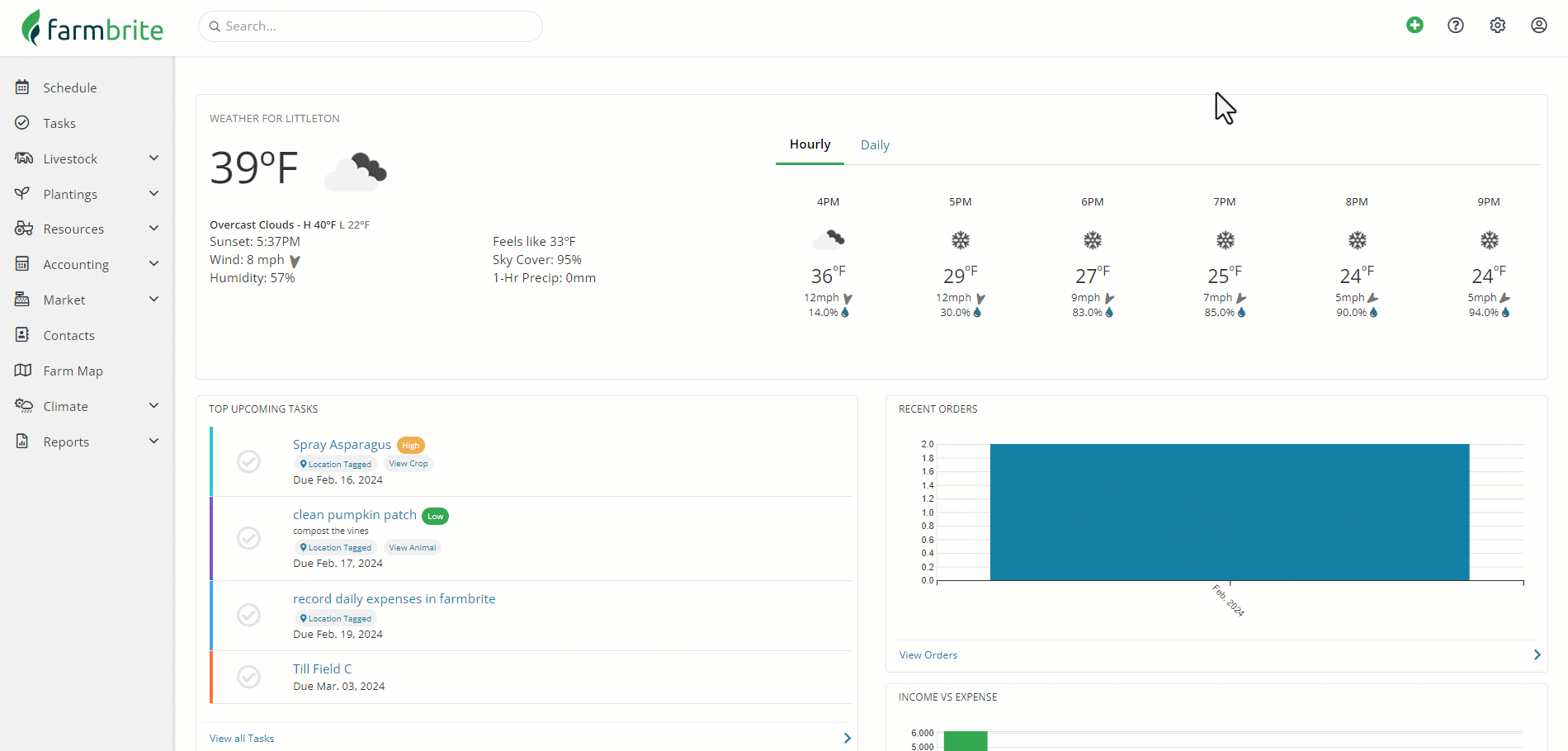
What should we do next?
This choice is up to you! Every business is different, with different needs and priorities. There is no required configuration path that you must follow. After taking a look through the options in the left menu, pick one that is important to your business needs, or one that you find interesting, and start exploring! Remember that this trial is made for you to test out the software and be sure it is a good fit for you, so don't worry too much about setting this up perfectly from the start; you can always delete and update records in the future. Take your time and go at your own pace.
Additional Getting Started Guides
Each link below takes you to a Getting Started Guide for that particular feature. These guides will outline all of the features in that section, and give you an overview of how you can use it. This of this as your chapter index; each link will open in a new tab.
- Settings - Configure the basic settings in your account.
- Language- Use Google Translate to see Farmbrite in your local language.
- Schedule - Use the calendar to create events and reminders.
- Tasks - Create and assign tasks for work that needs to be done around your farm.
- Data Imports - Optionally import existing farm data using a spreadsheet.
- Livestock - Add your animals, put them in groups, and start tracking their care.
- Crops - Set up what you grow and where you plant it.
- Resources - Configure warehouses and bins to store your tools, supplies, and products.
- Equipment - Track maintenance for your farm equipment.
- Inventory - Keep a running total of what you have on hand to use and sell.
- Accounting - Add income and expenses to track your business profit.
- Market - Sell your farm products in an online store.
- Products - Create the products your sell to customers.
- Orders - Track what was ordered, by whom, and when it needs to be delivered or picked up.
- Contacts - A place for you to keep records of customers, suppliers, and anyone else you interact with.
- Farm Map - Get a birds-eye view of your farm and define your fields, beds, animal pens, and more.
- Climate - See your local weather and create on-site weather stations to analyze your microclimate.
- Reporting - See the big picture of everything we just outlined above.
- Integrations - Need more? Learn about integrating Farmbrite with other tools and systems.
- Timesheets- Track hours and tasks worked by your farm staff.
What if I don't need some of these features?
Perhaps you only grow crops and don't need the livestock section. Or maybe you run an animal rescue and don't need the market and online shop. Farmbrite offers different plan levels at different price points. You can check out our plans and pricing here. Your trial account is set to a Plus subscription by default, but can be configured to try any of our plans.
To change the trial plan, click Upgrade Now in the top banner, and then use the dropdown menu to select your plan level.
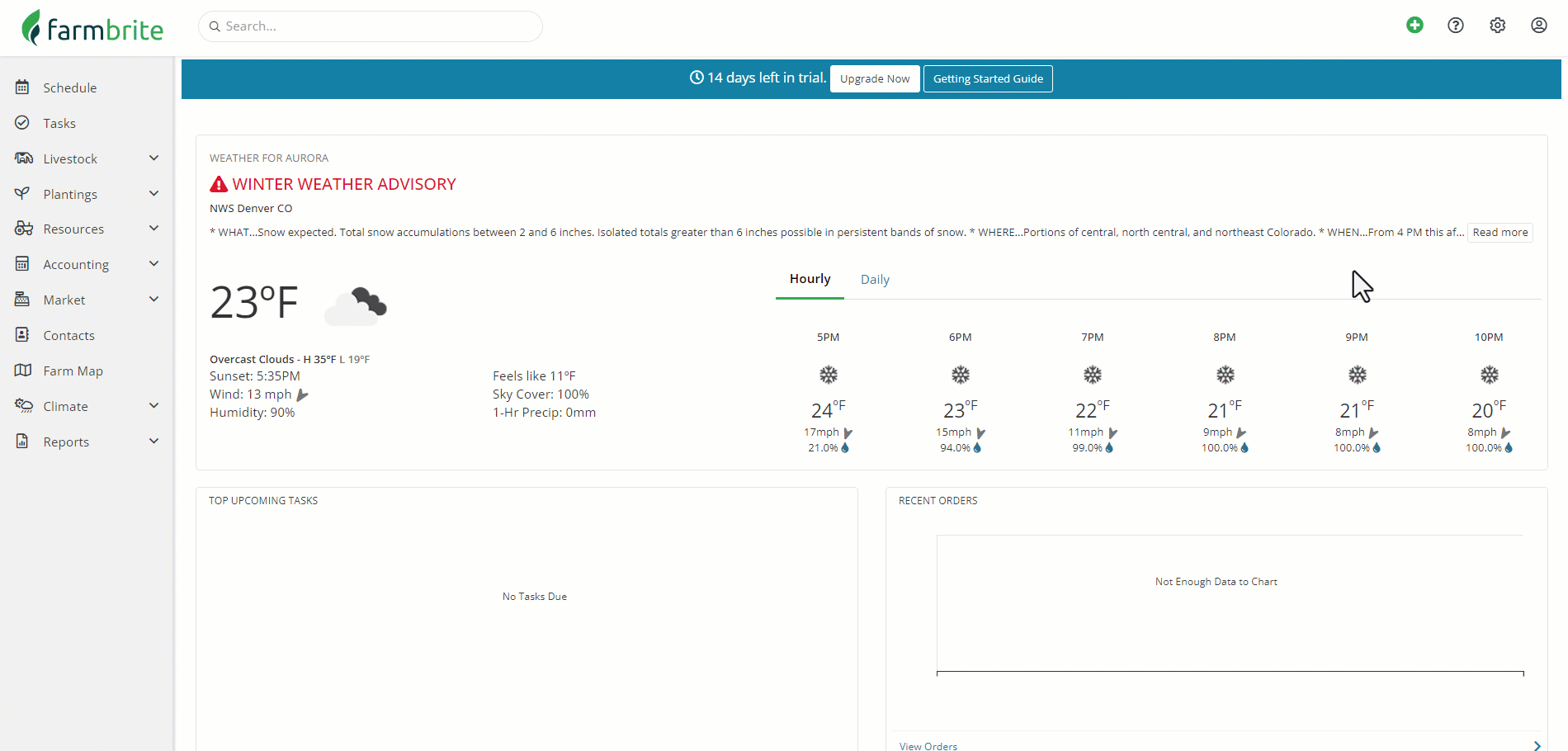
And while you are looking at our pricing and plans, be sure to looking into our non-profit discounts and our new farmer program.
Questions?
If you run into questions as you start exploring your trial, feel free to reach out to us and ask! We are always glad to assist and help you out with any questions that come up.