You'll have a basic understanding of Accounting Categories from reading our Getting Started With Accounting article. The core concept is that you will classify your income and expense transactions to associate them with a category. The category totals are then used across different features in Farmbrite. You'll find them used in the Expense Categories chart on the Accounting Dashboard, on your Profit and Loss and Cash Flow Statements, your Tax Summary, and on other financial reports.
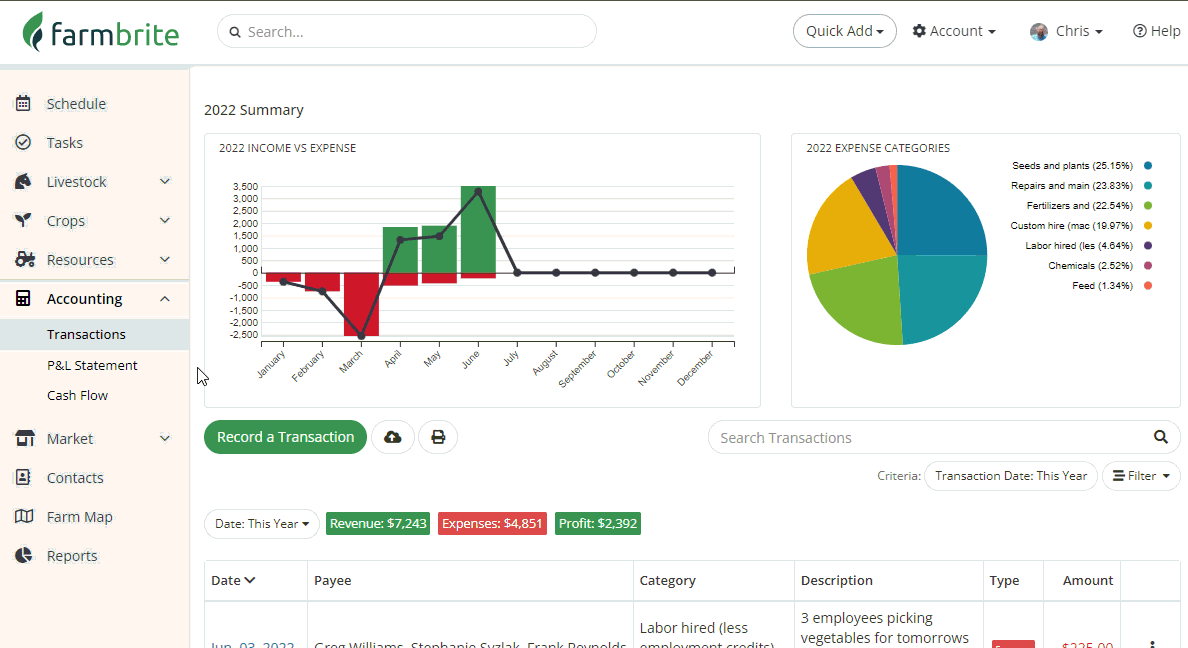
Using Standard Categories
Farmbrite provides a standard list of income and expense categories that come preloaded in your account by default. These categories are aligned with the US IRS Schedule F Form 1040, which helps to translate your Profit and Loss statement to the tax form. Here is the full list of your options.
Expenses Categories
| Income Categories
|
Even if you don't need to fill out that tax form, we find that these standard categories are still useful and relevant throughout the world for agricultural operations. These categories are automatically available in your Farmbrite account, and you do not have to do anything to enable them. They are included by default when creating transactions.
Using Custom Categories in a Chart of Accounts
If you'd like to use a different set of categories, you can customize them by navigating to Account>Chart of Accounts.
From that page, you can choose to copy the defaults and then modify them, or start from scratch. This decision is up to you. Take a look through the default categories listed at the bottom of the page; they mirror the categories that come standard in your Farmbrite system that were referenced above. If you've been using Farmbrite for some time and had previously created transactions using "Other" custom categories, they'll also be listed here for you to copy, update, and use in your Chart of Accounts.
If you want to use the defaults but add more to them, it's best to copy them and then edit them as you see fit. If you don't think you need any of them, and want to create an entirely new set of categories, you can start from scratch. Either way, heed the warning on that page: we advise you to consult with an accounting professional to be sure the structure of your Farmbrite accounting categories is sufficient for your accounting and tax filing needs.
In our example below, we are copying the default categories. You'll see them created when we make that choice.
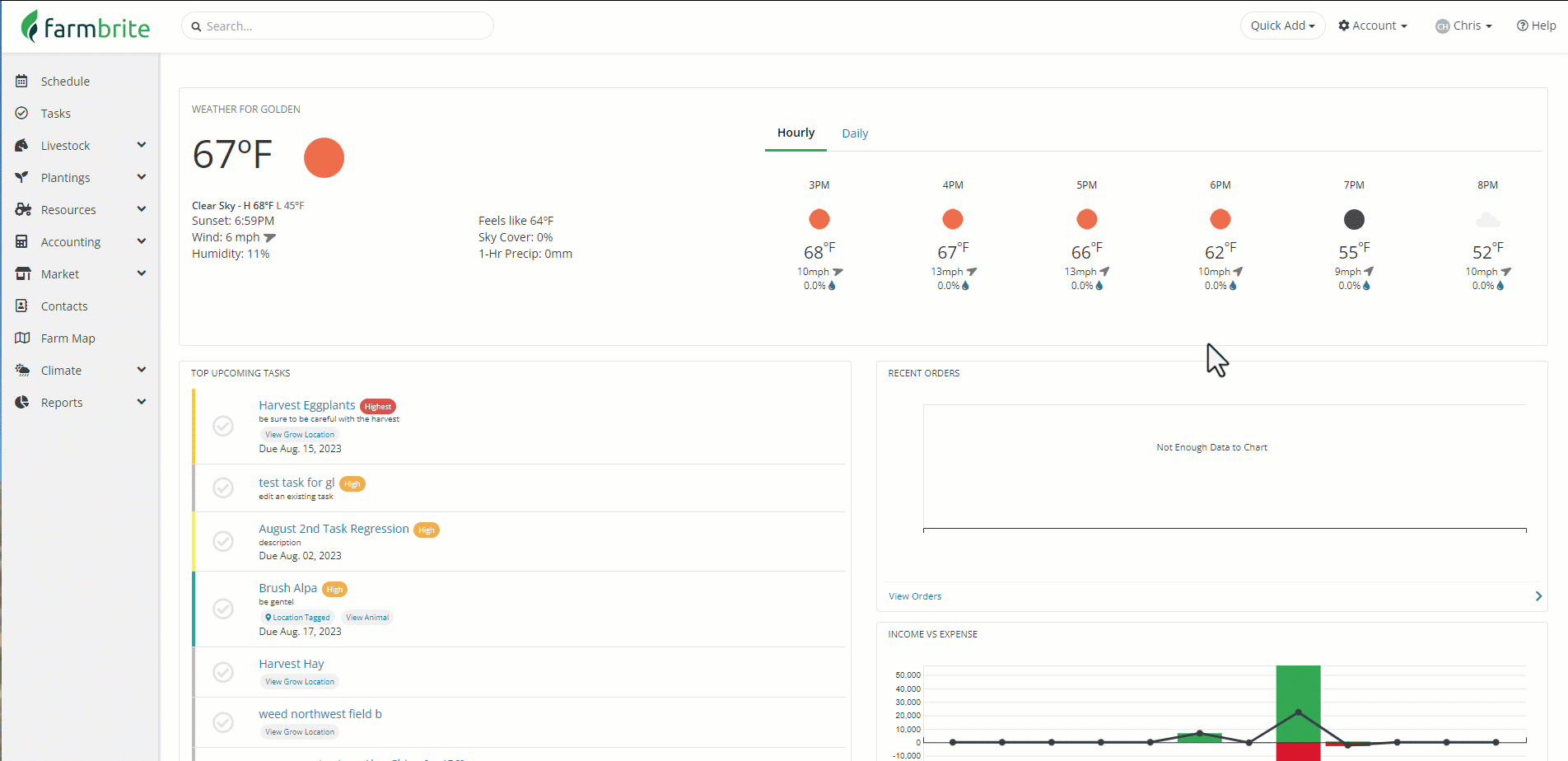
You can edit any of the existing categories, or make new ones using the Add Category button. You can add or edit the following fields in a category:
- Name : What should the category be called? This is referenced when you categorize a transaction, and in your Profit and Loss Statement Report.
- Type : Is this category used for income or expense? You'll need to choose one or the other. If you have a category name that might be both, you'll create separate income and expense categories for it. For example, if you had something like equipment or machine rentals, you might need an income category to track the money you make renting your equipment out to neighbors, and an expense category to track what you pay to rent equipment you need.
- Accounting Code: This is an internal field for your tracking of this category. It does not get shown on your Profit and Loss Statement nor your Tax Summary; this is for your own accounting to match with an internal code you might currently use in your business operations.
- Parent: You won't find this on the first category you create, but will see it on all of the subsequent categories. This feature allows you to create subcategories by linking new categories to existing ones. For example, you might have Livestock Expenses as a parent category, with child categories like Medical Expenses, Processing Expenses, and Breeding Expenses. This type of parent/child structure would let you see totals for the children individually, and then a combined total for the parent. If you have multiple business units on your farm - maybe a crop operation and that livestock operation - you might create parent categories for the different business units, and then child subcategories to track all your costs and income within it.
- Tax Line: This field lets you associate the category with a specific tax line on your Tax Summary report. Transactions associated with different categories can be combined for tax purposes by adding the same tax line to the various categories. In our example of the two business units operating separately but together above, we might separate the expenses for our internal purposes, but still need to combine both into a single tax form for our incorporated business. Note that if your Farmbrite account is US based, the software will automatically suggest the standard Schedule F Tax Lines based on what you type into the field. Also , be aware that categories created without a tax line will not be displayed on the Tax Summary report.
- Description: Only used internally, you can use this to note what you might use this category for.
Once you've added what you need, click save and the category is created.
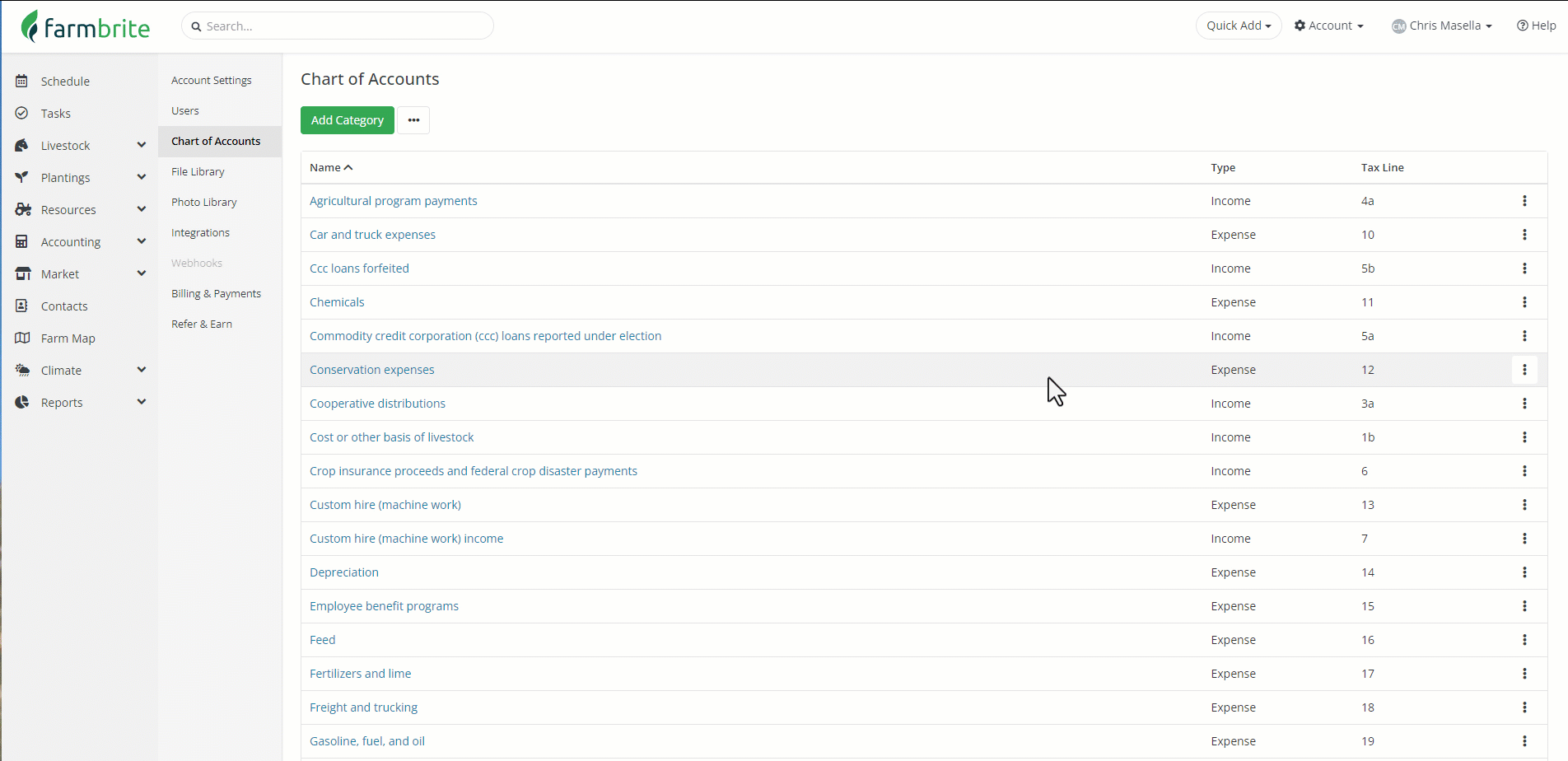
You can now use it when recording transactions, and once you have, you'll see that category on your Accounting Dashboard, Profit and Loss Statement, and your Tax Summary report. Note how our Profit and Loss shows the categories we created, but the Tax Summary shows the tax lines we used.
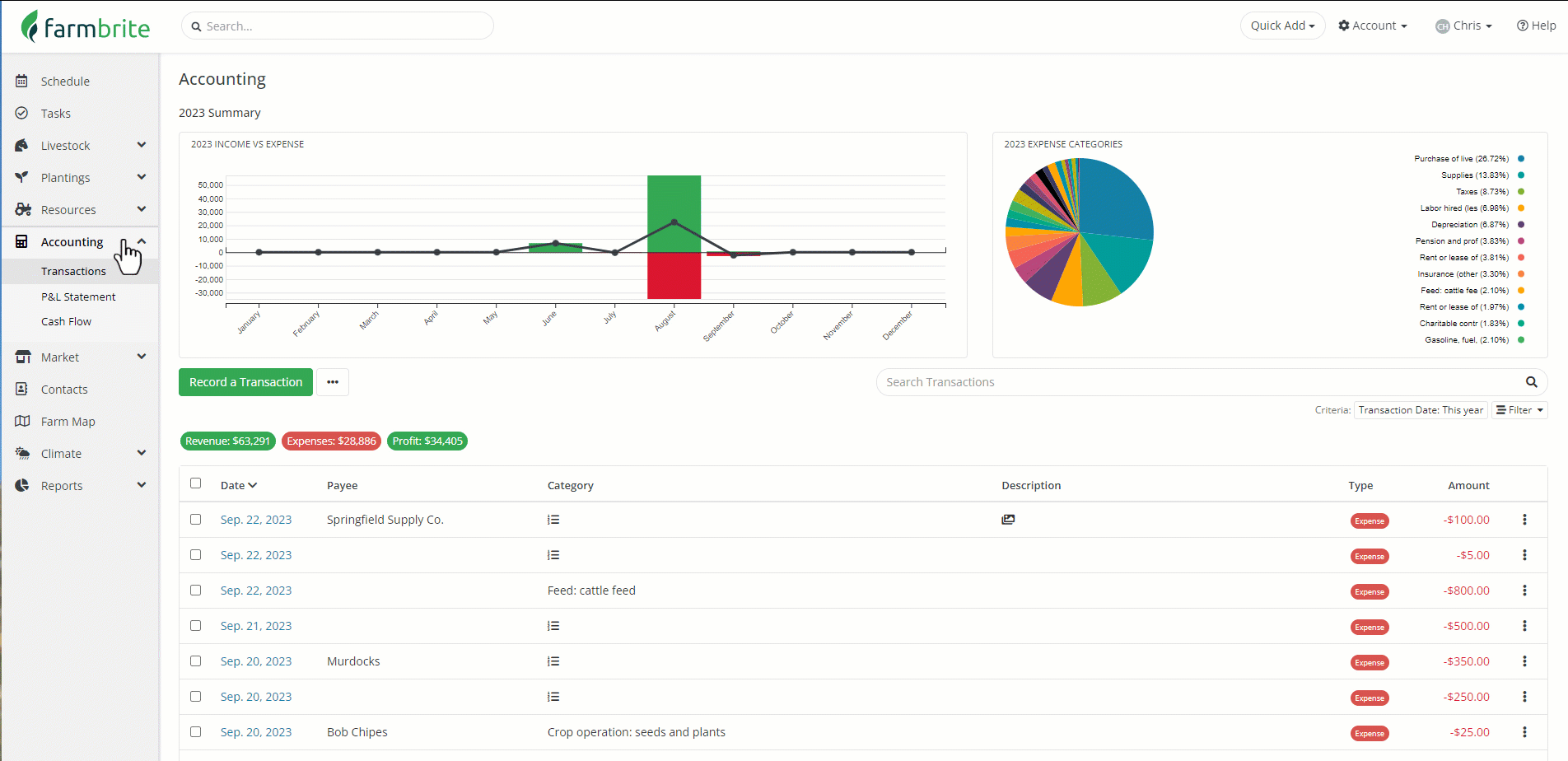
Note that once you set up the custom chart of accounts, your setting for Accounting Categories within your account settings will switch to custom. If you ever want to go back to using the standard Schedule F categories, you can set this back to Schedule F and you'll no longer see your custom chart of accounts when adding or filtering transactions.
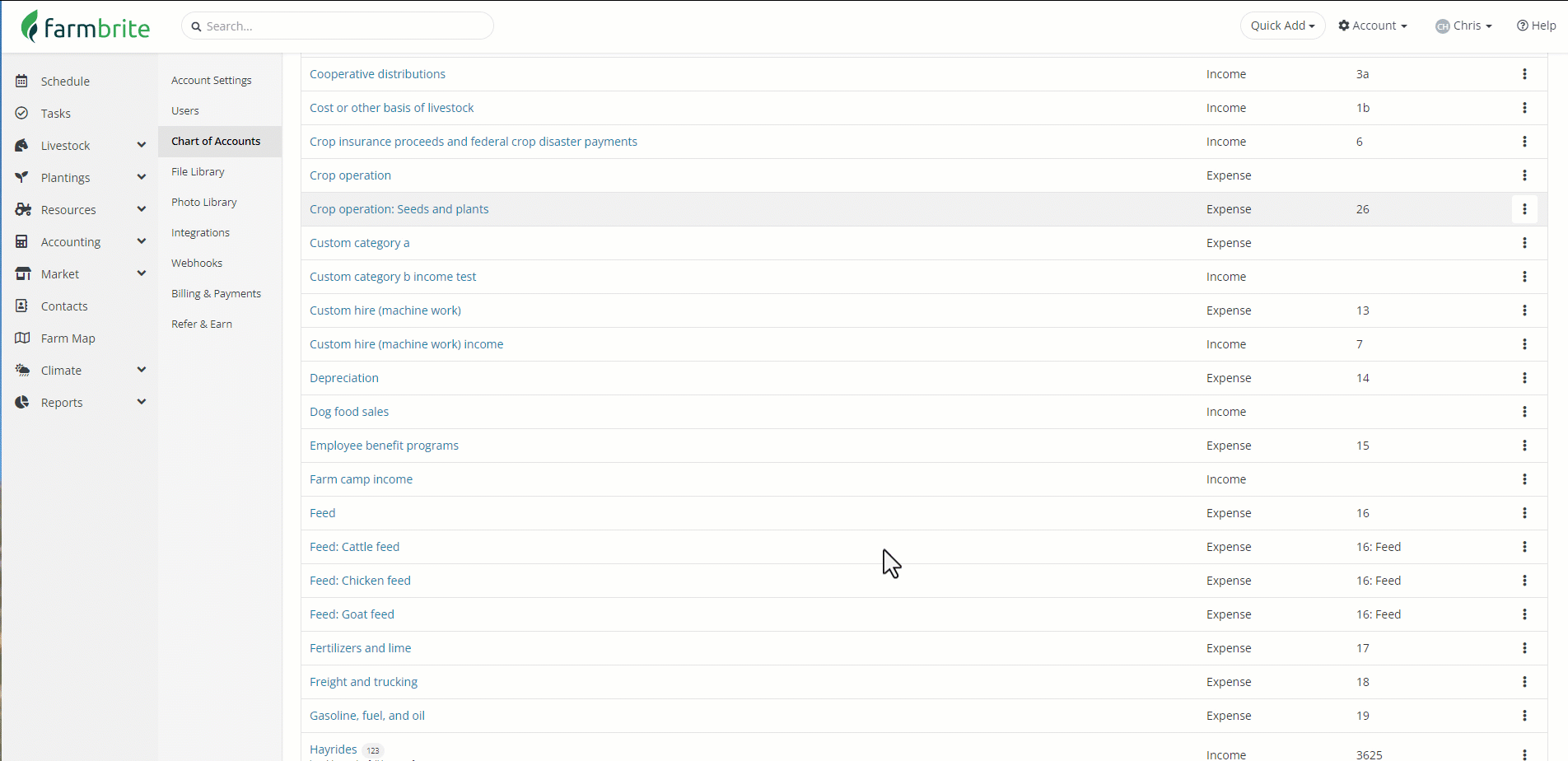
Importing your Chart of Accounts
You can also import your chart of accounts if you'd like. The process is similar to other imports you may have worked with in Farmbrite. You'll use the 3-Dots Actions Menu near the top of the page to start the process. Choose Import Files, and you'll be brought to a two step process.
In step 1 you'll download the template, and then add your chart of accounts categories to it. The template is a .csv spreadsheet, so you can open it in a spreadsheet program like Excel or Google Sheets. From there, choose if you are adding new records or updating existing ones, and select your completed .csv file to upload.
In step 2 you'll map your fields. If you used the template you won't need to change anything here, but if you are trying to use your own file, you can map your spreadsheet columns to fields in Farmbrite to be sure your data is being added to the correct fields.
After double checking the field mapping, import your file. You'll see a summary page with any errors displayed.
Please let us know if you have questions or comments.
Farmbrite recommends that you work with an accounting professional for any questions specific to your business accounting. They can help ensure compliance with your local laws and offer advice on how to best account for your business needs.