While many of your orders will come in through your Online Store, you can also create orders in Farmbrite manually. These might be orders you take over the phone, or recurring orders that were scheduled in advance by your frequent customers. You might even add a bulk order for the items you sold at a farmers market or your farm stand to update your inventory and record the transaction as income for your financials.
Creating an Order
To create a manual order, navigate to the Market section and select Orders. You'll see a green “Create New” button to start a new order. This will bring up a new page where you can supply information about the order.
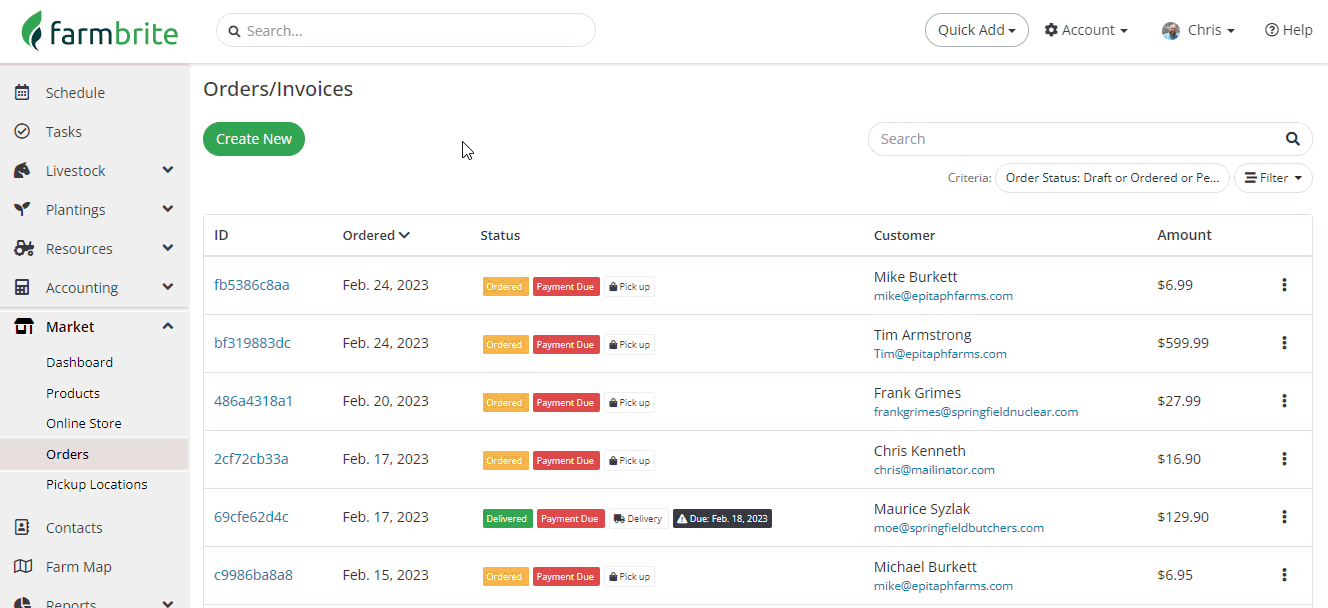
You will be prompted to provide the following information:
- Customer - Select an existing contact from the menu, or create a new one by clicking "Add Another Contact" below the menu.
- Status - Select The current status of this order. These can be used for tracking progress on the order, or filtering your orders list. These are somewhat sequential, you can choose from Draft, Ordered, Pending Approval, Approved, In Progress, Picking, Packing, Shipped, Delivered, Complete, or Cancelled. Note: You cannot record a payment until you select a status past Draft.
- Date Ordered - What date did this order happen?
- Details - Use this section to add items to your order. Use the menu to select your product, then add a quantity ordered. You can option all add a custom price as well. Click Add to add the item to this order.
- Once you've added an item, you'll see expanded options to add discounts, shipping or delivery fees, and taxes.
- You can use the menu to add another product to the order.
- An order total will be calculated and displayed.
- Option to automatically record this order as income in the Accounting section. Note that if the order is paid by PO, the PO number will be appended to the description of the income transaction.
- Note: Online orders automatically record the sale as income in the Accounting section.
- Payment Status - Was the order paid for yet, or does it have an outstanding balance? Select from Cancelled, Due, or Paid.
- PO Number - For your internal tracking, optionally supply a purchase order number from your customer.
- Payment Method - How is this order being paid? Use Credit Card, Check, Cash, or Other.
- Delivery Type- Choose from Delivery, Pick up, or Shipped
- Delivery Date - If Delivery is chosen, when does it need to be delivered?
- Customer Message - Add an note that you’d like included on the invoice. You can learn how to set a default message here.
Once you’ve added this information, you'll have two options to save. You can simply Save the order, or Save & Pick to proceed to pick the products from your inventory. Be aware that you can save the order now, and then pick the inventory later when you are ready to pack and ship/deliver the order.
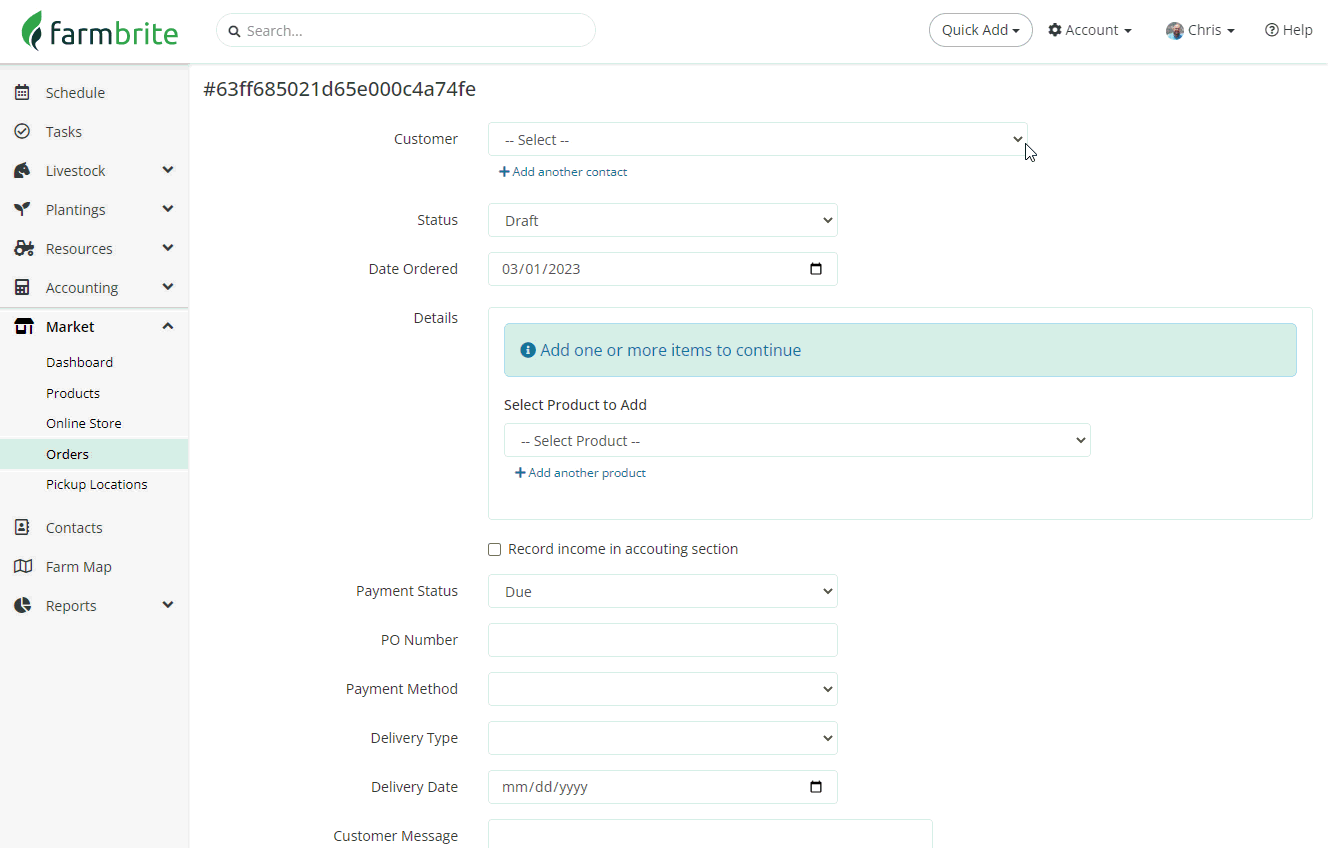
After saving, you'll be brought to the order details page. You can make edits to the order here, and optionally email a receipt to your customer.