If you've read our help article about Creating New Products, you know that you can add new products to your Farmbrite Market through the Products Homepage. However, we know that you if sell a lot of products, it might be time consuming to enter them individually. That's why we provide you with the ability to import your product information from a spreadsheet. This might also come in handy if you are migrating your store from a different system, or already have your products tracked in a spreadsheet.
Before getting started, we suggest you read our Guide to Importing Data.
Importing Products
Navigate to the Products page, and click the actions menu (3 dots) next to the New Product button. In the next step, you'll have the option to download a CSV Template file; we suggest you download and use this as a starting point for your import as it contains all the fields/columns you will need. Open this with your preferred spreadsheet program like Excel or Google Sheets.
The following fields are available for you to associate with this product via import. The italicized text indicates the accepted values that can be imported into that field.
Type- What type of product are you uploading - Product, Membership, Custom, Other.
Title - The name of your product.
Available_Online - Should this item be available in your Online Store? Yes, No
Category - What category should this product be associated with? Baked Goods, Beverages, Beef Products, CBD Products, CSA, Custom, Dairy and Egg Products, Fish and Shellfish, Fiber and Wool, Flowers (Cut or Dried), Fruits and Fruit Juices, Hemp Products, Honey, Jams and Jellies, 'Lamb, Veal, and Game Products', Legumes and Beans, Nuts and Seeds, Memberships, Pork Products, Poultry, Salves and Balms, Sauces, Spices and Herbs, Soaps and Toiletries, Sweets, Vegetables and Vegetable Products, Other.
Delivery_Options - How can this product be received by your customer? Delivery, Pick up, Shipped
Min_Order - What is the minimum quantity of this product that can be sold in an order?
Pinned - Should this item be shown at the top of it's category in your online store? Yes, No
Price - What is the retail price of this product? If supplying a decimal point, ensure it is using a period, not a comma.
QTY_Remaining - How many of this item do you currently have for sale in your inventory?
SKU - An internal ID or barcode string.
Status - What is the current status of this product - Available, Back Ordered, Draft, Hidden, Sold Out.
Unit_Label - In what measurement unit is this product sold? Quantity, Bales, Barrels, Bunches, Bushels, Dozen, Gallons, Grams, Kilograms, Liters, Ounces, Pints, Pounds, Quarts, Tonne, Tons.
Wholesale_Only - Is this product only sold in wholesale quantities outside of your online shop? Yes, No.
Wholesale Price- What is the wholesale price for this product when purchased in bulk by a reseller?
After adding your product details to the spreadsheet. Be sure to save it as a CSV file type. Once saved, you can upload it to Farmbrite. In this step, you'll also select if you are adding new products, or updating existing products. You can also select if your file has header rows; if you used Farmbrite's template they are included, but if you're using your own spreadsheet it might not.
The system will ask you to map the columns on your spreadsheet to the standard Farmbrite fields; as long as you used the template file, you won't have to make any changes here.
Additionally, you'll also find a feature to Optionally Specify Default Values, which you can use to supply a value for a specific field to be used for all the records on your import sheet. You can select any field relevant to the records you are importing, and add a value to be added to all of the records without having to have the data in the spreadsheet. So if you have a lot of records that require the exact same data, you can avoid potentially tedious spreadsheet work by adding the data here instead. All records on the sheet will be given this same value, unless other data is specified for them in the spreadsheet. The spreadsheet data overrides this feature. Note that this is only available when adding new records, and not on an update.
After reviewing your field mapping, click to Import Records you'll see a summary page with your products added, or any error messages.
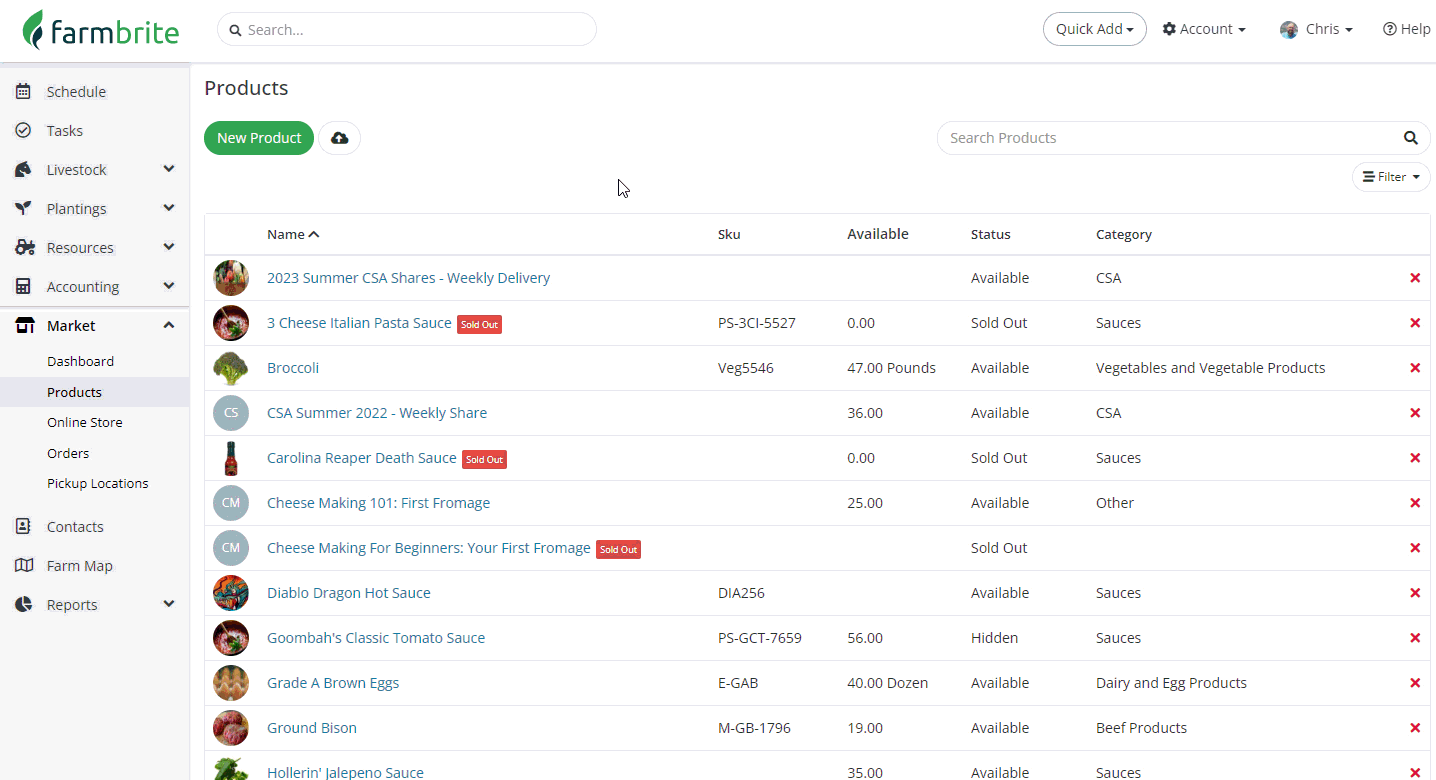
That's it! Your products are now in Farmbrite, and you can move on to the next articles to learn more about adding details and uploading pictures of them.