If you already have your property mapped in Google Maps, Google Earth, Esri ArcGIS, or other GIS programs, or want to upload GPS coordinates for your property or field boundary, you can import a spreadsheet to create your mapped areas. This may save you some time, as instead of hand drawing each location you can export the data from your existing GIS software and then easily import it into Farmbrite.
To start the process, navigate to the Farm Map section, and then choose to Import Records from the actions menu. Farmbrite provides a spreadsheet template to help you in the process, with predefined columns for the data you can import. You can open that template with your preferred spreadsheet program, like Excel or Google Sheets. You'll then add data from your GIS software to the template.
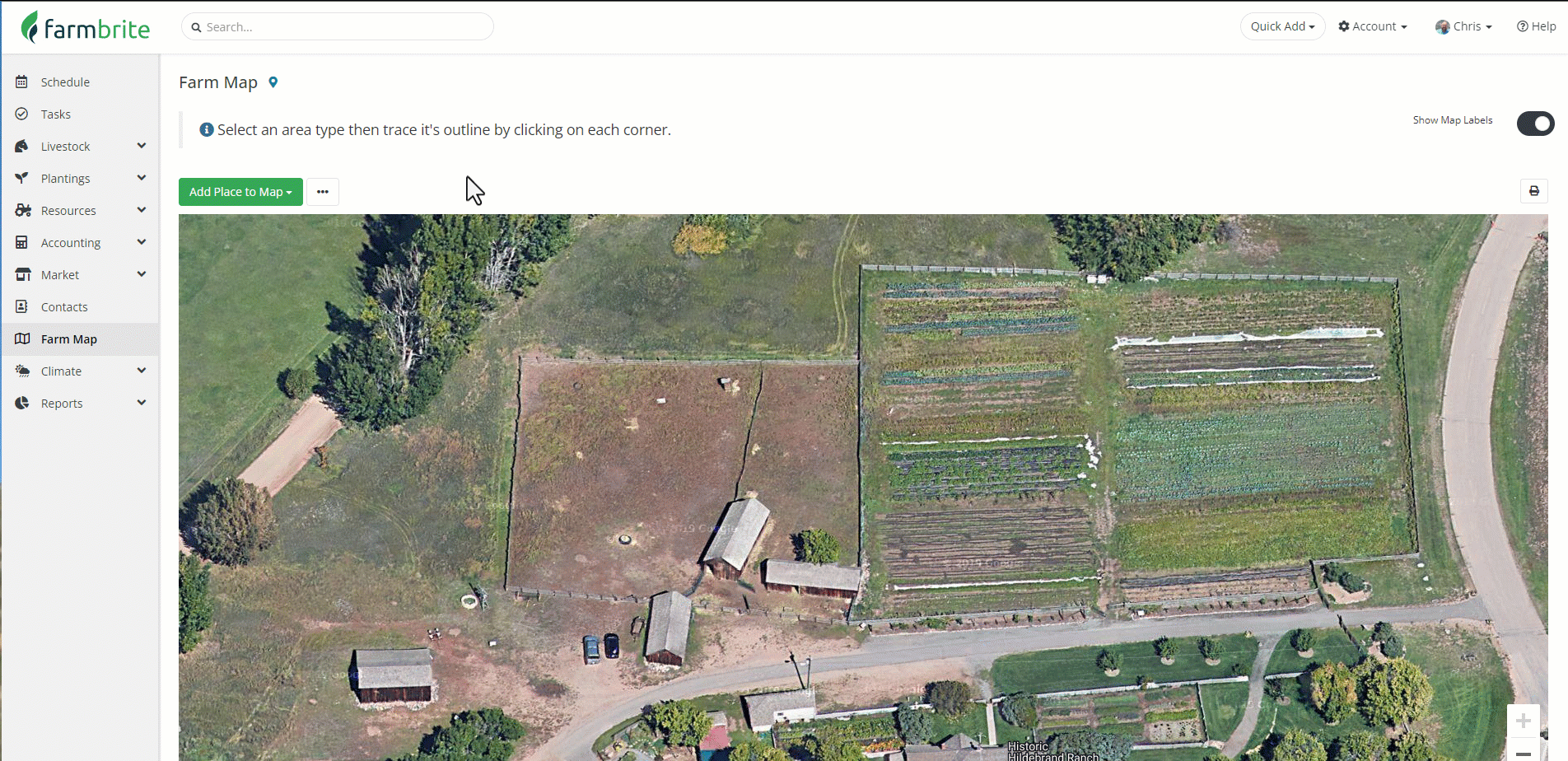
Alternatively, you can convert a KML export from your favorite GIS program to a CSV by importing and exporting it in a custom Google map. The CSV export that can be generated from a map layer is also directly compatible with Farmbrite without using our template. Check out the example below for how to download it from Google Maps, and what is included in the file.
For more informatuion on importing data from your GIS system to Google Maps, see the Google documentations here.
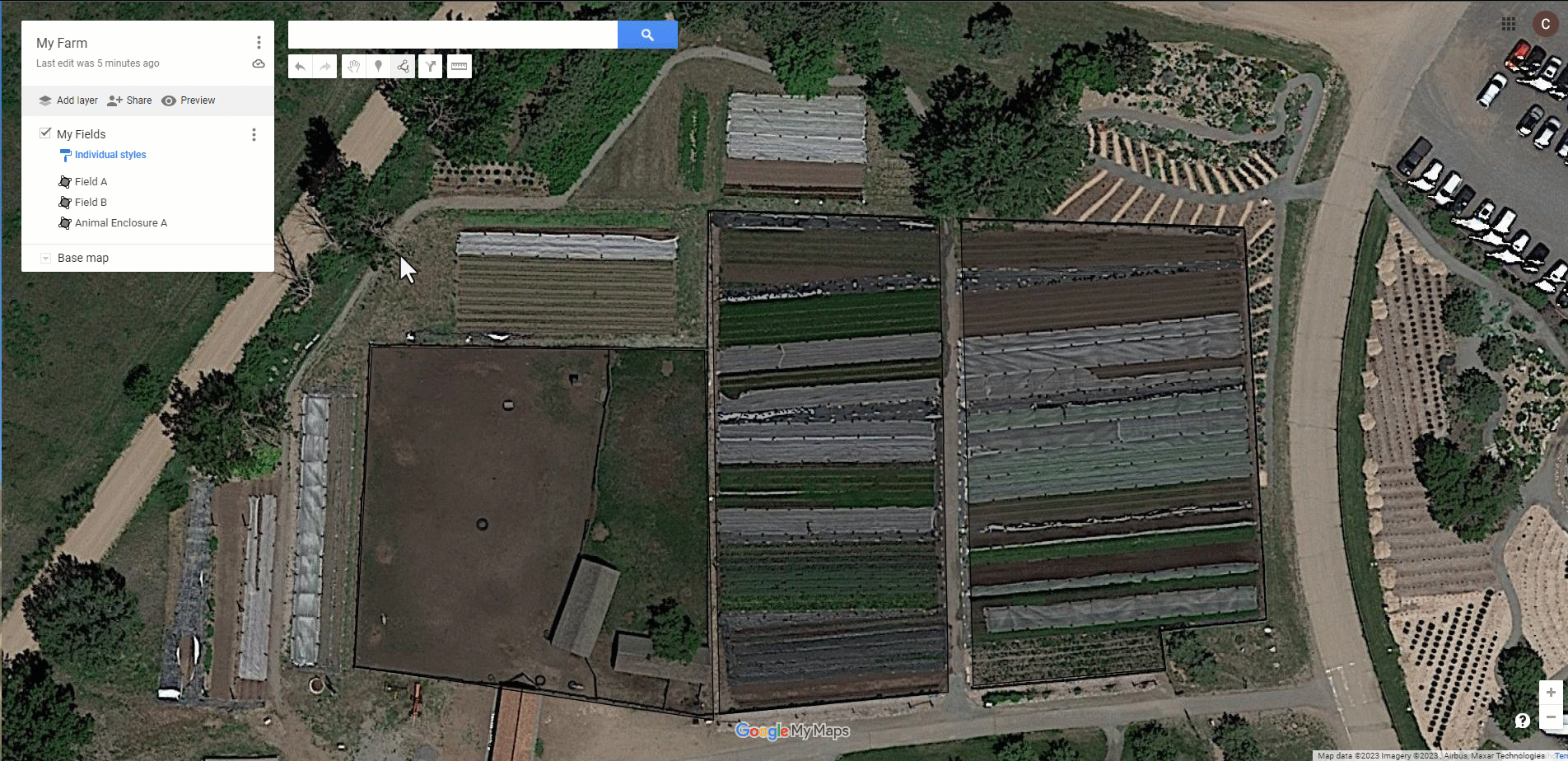
Beyond that, you could optionally combine the Google export with the Farmbrite template, if you'd like to import more than what Google includes in their export file. As you see in the example, the Google export will contain a "WKT" column with all the GPS coordinates of your mapped place, as well as a column with the place's name. If you need to supply other information, like the type of place (field, animal enclosure, bed, property boundary, etc.), you can combine your data into one CSV sheet to upload. Note that if you do not supply a type, the mapped place will default to a field. As shown in the example below, the WKT column should be added to "map_coords" template column, and the name should be added to "title". We also added the type in our example to ensure our animal enclosure on row 4 is imported properly.
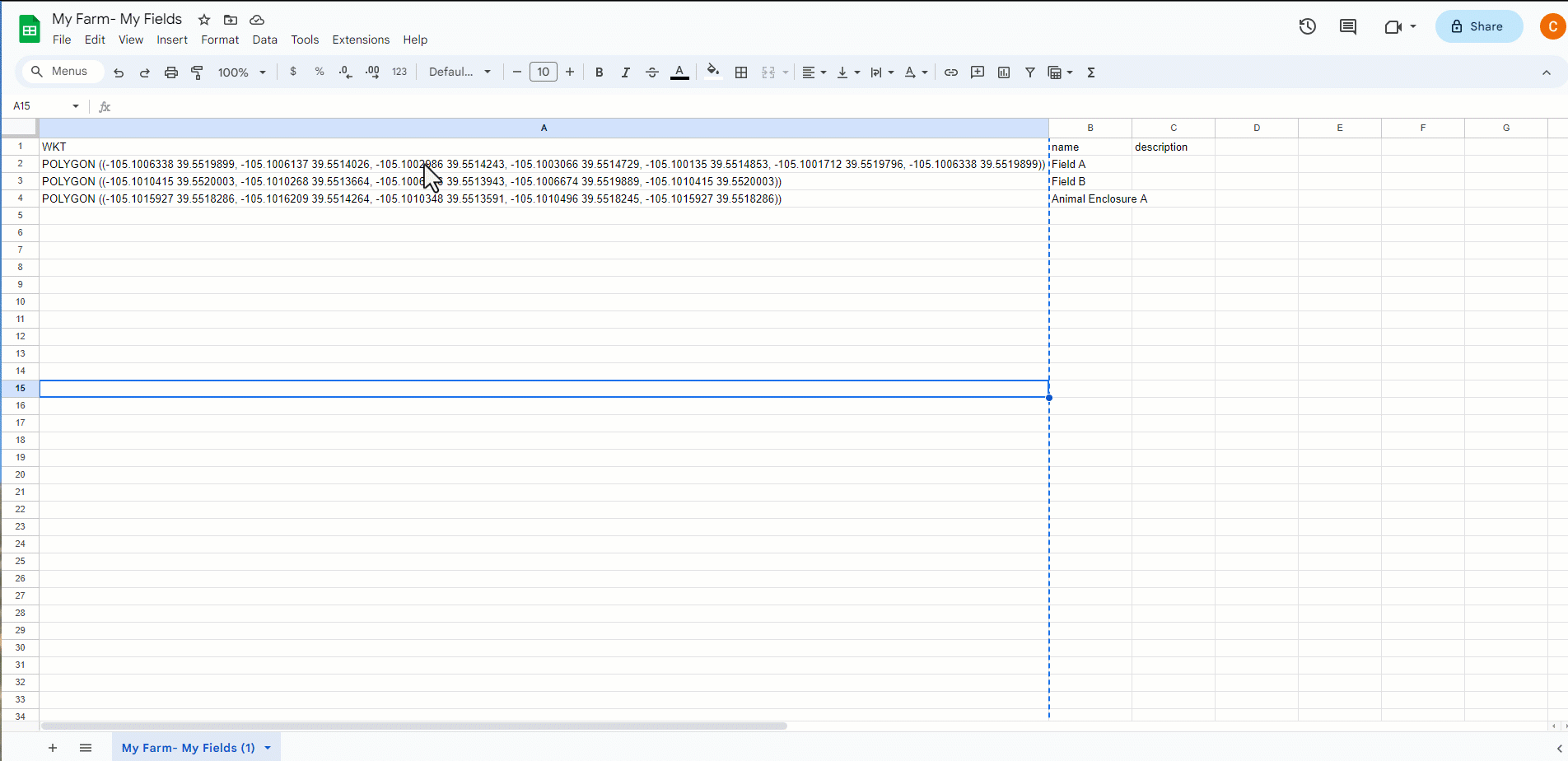
If you don't have your data mapped in a GIS system, but have the GPS coordinates of your property boundaries and fields to upload, they'll need to be added to the map_coords field and in one of two formats:
Format 1: [{"lat":39.55199856888082,"lng":-105.10104957108335},{"lat":39.55197947406763,"lng":-105.10018418980864}]
Format 2 (Default formatting for KML>CSV Google Maps Export): POLYGON ((-105.1006338 39.5519899, -105.1006137 39.5514026, -105.1002986 39.5514243, -105.1003066 39.5514729, -105.100135 39.5514853, -105.1001712 39.5519796, -105.1006338 39.5519899))
You could also import a single point if you don't need to trace a boundary for your mapped location. Perhaps you have something like a feeder, windmill, or tank that is easier to plot as a single point.
Once the sheet is complete, be sure to save it as a CSV file. You'll then take that CSV file and upload it to Farmbrite. Choose your file, select if you are creating new areas or updating existing ones. You can also select if your file has header rows; if you used Farmbrite's template they are included, but if you're using your own spreadsheet it might not.
You can then map your fields in Step 2. If you used the supplied spreadsheet template, you won't have to make any changes here. If you are uploading the CSV export file from Google Maps, you'll need to map the WKT field to "map_coords", and the name column to "title". Note how our fields on the left match with the fields on the right in the image below. Then import the file, and you'll see how many successful records were imported, and if there were any errors. We also suggest that you consider creating a sheet with a single row to test your import, as you may be more easily able to find and resolve errors with a single line, before formatting and importing all of your data.
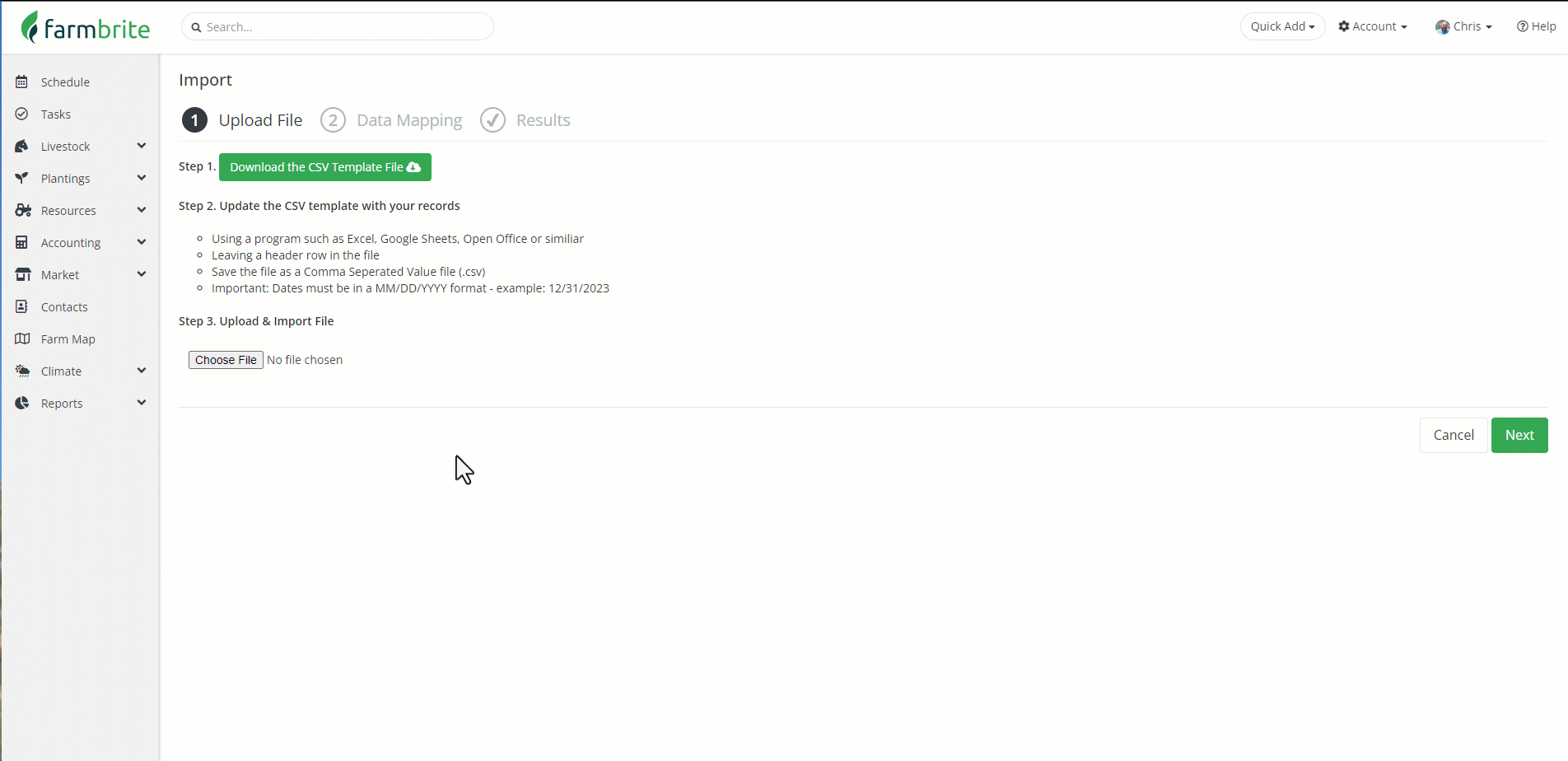
Now that you have your places imported and mapped, you can link them to existing grow and grazing locations by editing them.
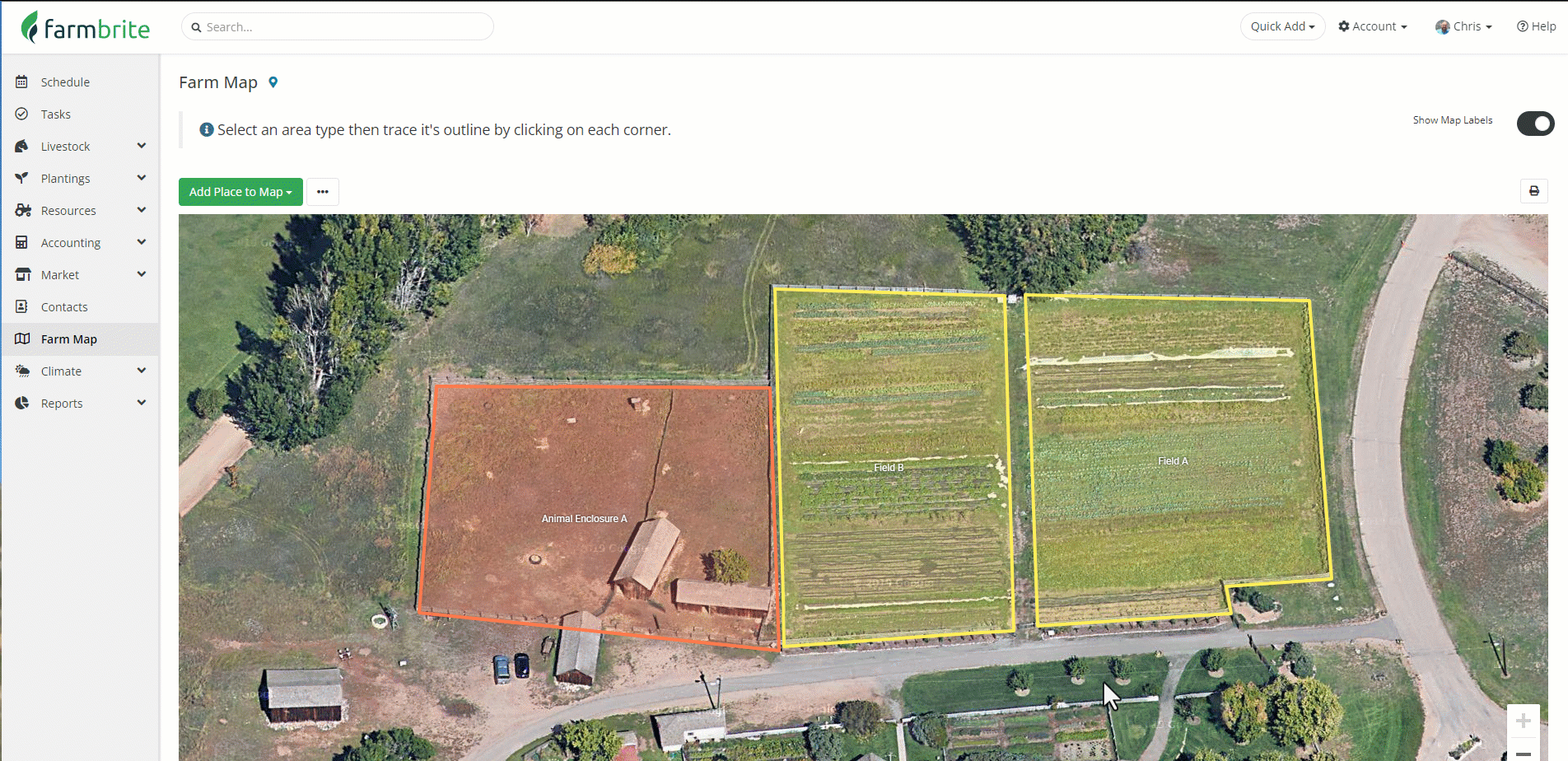
If you need help with this, please feel free to reach out to us! We also have professional services available to import your data for you if you'd like.