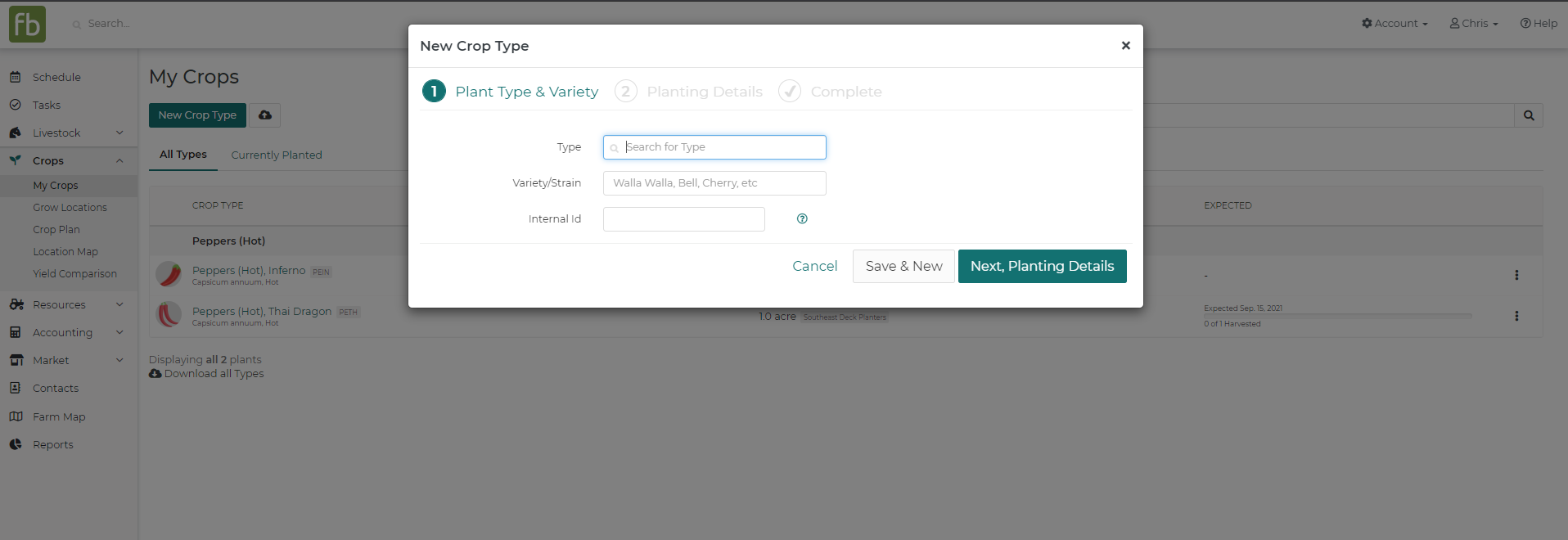We thought that we might walk you through the thought process of our workflow for Farmbrite. Of course there are always ways to do this differently but this is how we use Farmbrite on our own farm and the logic behind the Farmbrite planting work flow.
Planting Work Flow
Step 1.) Planning the season
At this stage this is where you decide where crops go on your farm. How much space do you have to grow? Where are your beds? Will they be row crops? Will they be perennial beds like an orchard or annual and change. You can get this all set up and mapped through Farmbrite.
Use the mapping feature either on a specific bed through the Fields tab or on the Farm Map tab.

Step 2.) Entering plants
This is the step where you decide what you're going to grow this year. By going to the Plants tab and entering all the information about your plants you can get more information from Farmbrite. Farmbrite can help you estimate things like seeds to buy and harvest dates. This step does take some time. You enter the information from the seed packets into Farmbrite.
The first image below shows an example of a new plant being entered. Farmbrite will ask you to enter things like; variety, days to emerge, plant spacing, days to maturity, etc. The more information you add here, the more information Farmbrite can help you calculate. Most of the information you'll need is on the seed packet but you can also find this information online through web searches.
Once you've entered the information about the type of plant you can add it to a bed. It will then ask you more detailed information about the specific seeds. This is useful for traceability and specific harvest times like; seed company, seed lot number, seed start date, expected harvest date, etc. You can see this in the second image below.
* Steps 2 and 3 are interchangeable. You might order your seeds first and then decide where they go or decide to enter your plants first and then purchase the seeds. The second option is what we suggest. We have made it easy to use our seed estimate calculator which can help you calculate how much seed you will need.
Step 3.) Ordering seeds
The seed calculator helps estimate how much seeds you need to order. It takes into account how much space you have (because you entered it when you mapped out your farm) and how many plants you want to plant in that area (based on the plants you've chosen because you entered how much area they each take up) and then Farmbrite gives you your seed estimate. You will find this report on the reports tab. (Only available with the Pro version.)
Step 4.) Entering plants into fields & beds
Now it's time to plan out your space. You've already entered your plants into Farmbrite as well as your beds so now you just need to add your plant to a bed. To do this go to the specific bed that you would like to add to, click the green button on the top that say, "New Crop" or click the "+ Add crop" button on the right side of the screen. Choose from the drop down from the plants you've entered.
Once you enter your crop into the bed, the plant list will collapse. To see that again simply click the arrow on the left hand side to expand the bed to see the information you entered.
If you need to edit the plant after you've saved, click on the name of the plant. If you'd like to edit the row; name the row something different or edit the length/width, click on the blue pen icon on the right side of the page.
Step 5.) Planting
When it's time to plant the seeds you've purchased then it's time to find your Farmbrite planting guide.
On the field that you're planting there is a tab called "Crop Plan" . You can view this on your tablet or you can print it out. To print this out, press "Control P" on your computer and you will be prompted to print the plan through your printer.
This guide shows when and where your crops will be planted in that specific field.
Step 6.) Succession planting
Planning successive plantings within Farmbrite is easy. You can do this by putting in a second planting on the same field but simply on a later date.
For instance, you planted your first crop on April 1st and it will be ready to harvest in 30 days. On April 30th you harvest that crop and plant a second crop on May 1st. You can plan this in Farmbrite ahead of time.
Don't worry if you plant or harvest on different dates. You can just go back into Farmbrite and change the dates as needed.
Step 7.) Harvests and estimated harvests
You're plants are all growing nicely and you're ready to harvest for some orders that are coming in. Depending on the type of harvest you may not harvest everything all at once. Some harvests, like hay, will harvest all at once and other types like spinach, you might have a daily pick list.
On the specific bed where a plant in growing you can keep track of your percentage of harvest and an estimate of how much you might have made on that harvest (based on the information you added earlier about that plant).
To add a harvest: Click on the arrow to expand the bed so you can see your plants. Click on the percentage harvested and add a New Record. You can also reach the harvests by going to the harvests tab on a specific plant.
You can then add these to your inventory over on your Farmbrite Market page.
Step 8.) Using the calendar to keep track of tasks
Don't forget to use the calendar to keep track of your tasks, to-dos and upcoming work.

Step 9.) Selling products on your online shop
You have lots of products to sell and so now you need a place to sell them. Using the online market place your customers can place orders and you can keep track of inventory.
Using your online store in Farmbrite is easy. You can either embed this into your current website or direct your customers to your farmbrite webpage. You can add images, logos, and information about your farm on the online store tab.
Take payments through a secure third party payment resource, Stripe and record it in your accounting tab by clicking a button - eliminating double entry. You can keep track of your payments in Farmbrite or download them into a CSV file and upload them to Quickbooks or other accounting system.
Step 10.) Reporting
After your harvest is done you take a look at the data you've collected about your farm. Using either the custom or one of standard reports you can have visibility into your harvests, what you grew and what sold as well as many other helpful reports.