Farmbrite's Tasks feature is an easy way to manage all the work that needs to be done around your farm and business. A task is basically a "to-do". You can keep a list of tasks, assign them to your coworkers, check in on the progress, and record how long they took to complete.
If you have any tasks assigned for today, you will see them on your Farmbrite dashboard under the Top Upcoming Tasks widget. If you don't have any yet, or want to see tasks due further in the future, select Tasks from the left navigation menu.
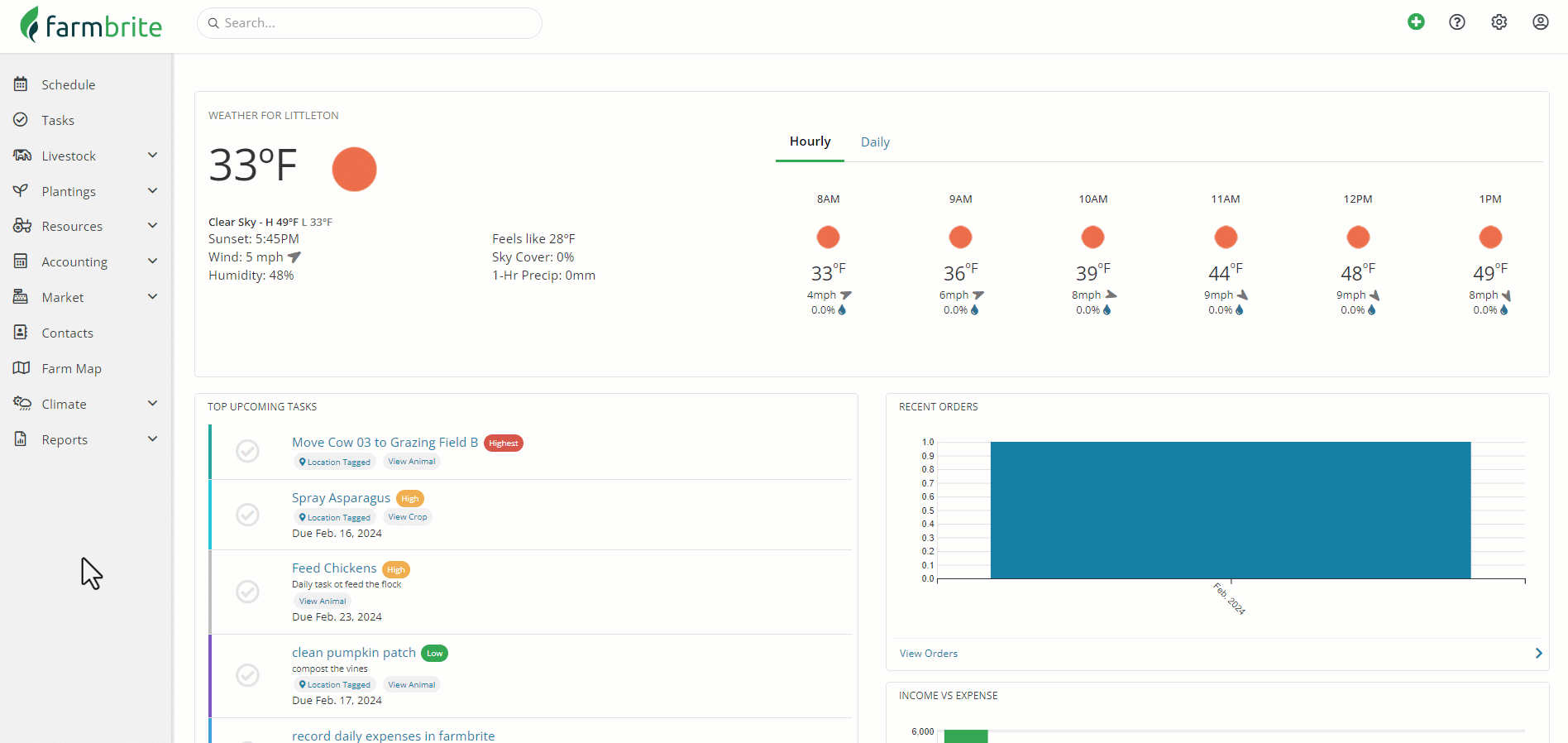
Tasks Views
You should immediately notice the three tabs in the upper left - List, Board, and Calendar. These provide three options for you to view your tasks in different ways. You can switch back and forth between them anytime, and choose a default view in your account settings.
- The List View shows an itemized grid. It is able to be sorted by the different column headers, allowing you to order these tasks by priority, due date, assignee, status, name, or the resource the tasks are assigned to.
- The Board View displays a series of status columns that track the progress of your task. You can move the task card across the board into different columns to transition it's status. This view provides a quick at-a-glance view of the progress of your tasks. You can customize the columns/statuses in your account settings as well.
- The Calendar View acts as a schedule for your tasks. You'll see when tasks are due, and when you are scheduled to work on them.
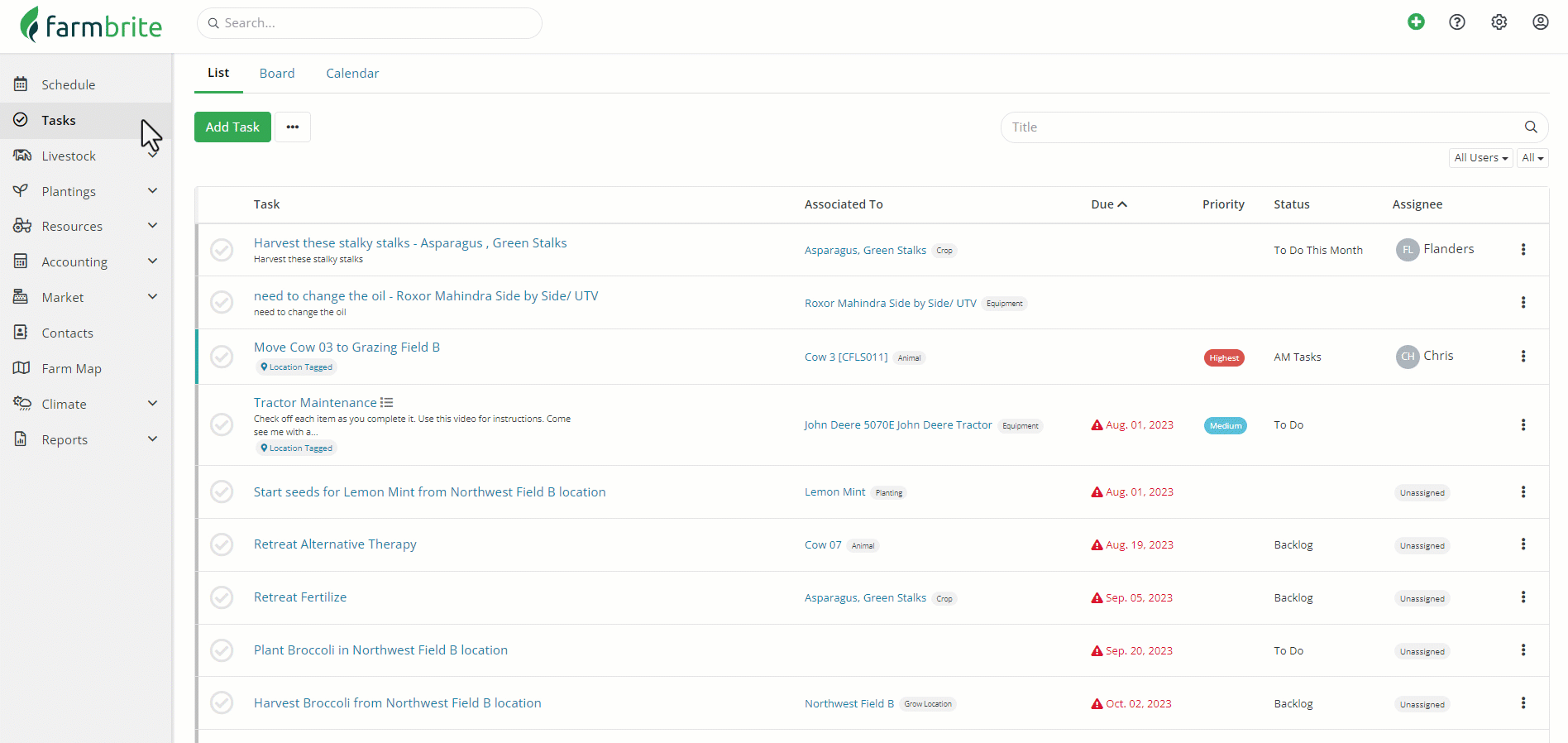
Adding a Task
You can add a new task by clicking on the green 'Add Task' button. You’ll be prompted to provide information about the task. When is it due? Who should it be assigned to? You can provide a short description of what needs to be done, and then optionally associate the tasks with Livestock, Fields, or Equipment too. You can even add a checklist to the Task if it involves multiple steps, and select what color it should be displayed as on your Task List. After supplying the information, click Create to add this to your Task List,
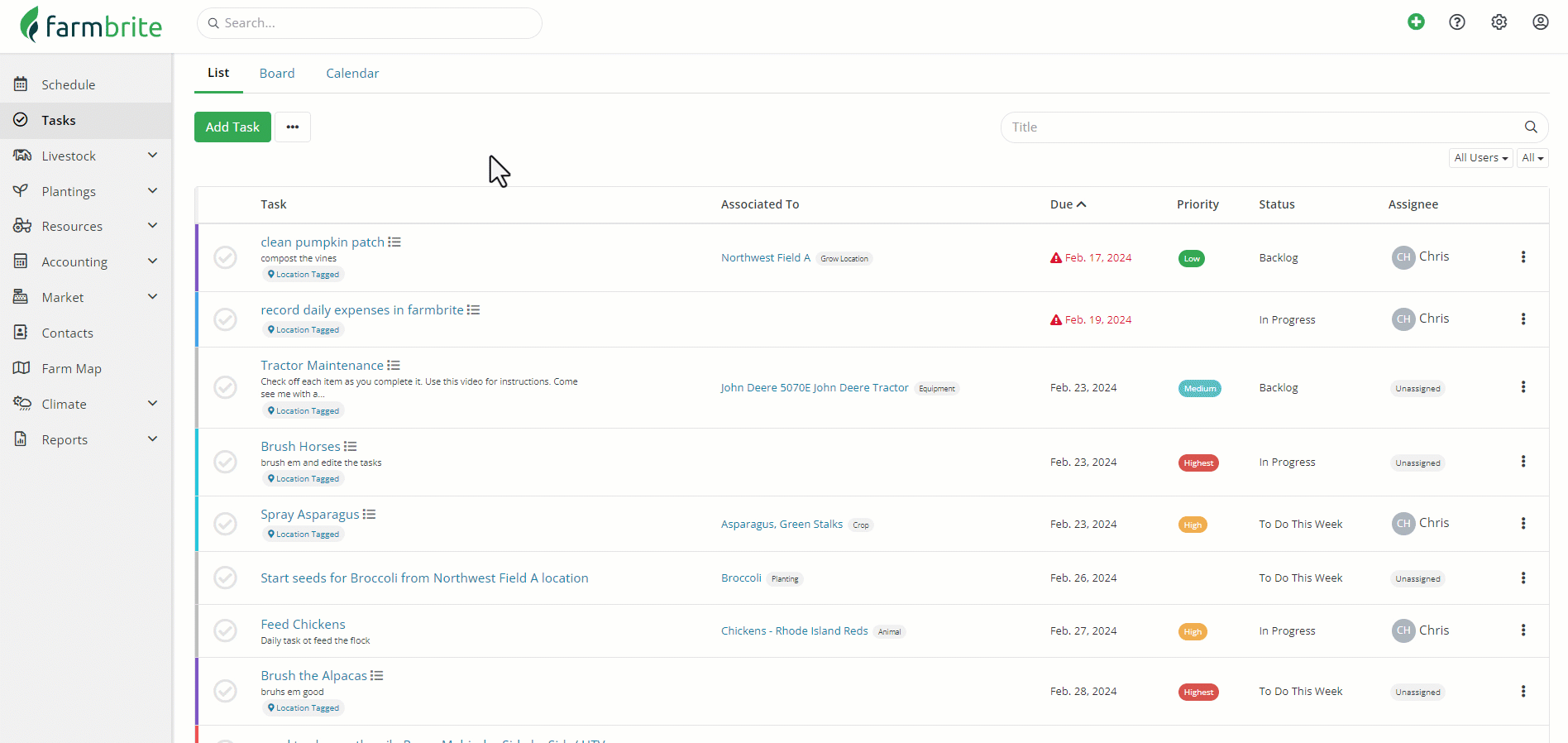
Assigning Tasks
When you create or edit a task, you'll have the opportunity to assign it to a user or a team. You can learn more about creating teams here. Beyond those options, you can also assign collaborators for the task to work with the assignee or the team as well. When you assign the task, any assignee, collaborator, or team member will receive an email notification that a task was assigned. For a full walkthrough of this feature, check out this related article - How do I assign a task to someone at my facility? You can also assign subtask checklist items to users for separate steps in the task, and they will also get an email notification and see the task on their list in Farmbrite.
You might think of the main Assigned To field on the right as the manager ultimately responsible for the task, while the subtasks can be assigned to other individuals to complete individual aspects of the work. Even when assigning teams, the main assigned to field can still be used for the manager or supervisor who is responsible for ensuring the work is completed.
In the example below, we have added the Farmers Market Saturday Crew as the team, and then assigned the task overall to Chris. We're also collaborating with Matthew, as he has been working with event organizer and can be a helpful resource for us even though he won't be there that day. Dennis, Reed, and Ned also play their part in the checklist items. All of these users will get notifications that the task was assigned to them, and won't get duplicates if they are part of the team as well.

Repeating Tasks
Some tasks are routine and reoccur at certain intervals - perhaps you have daily or weekly chores, or have a task that you need to ensure gets completed every month. You can set these tasks to recur using the Repeats menu. You can make the task repeat daily, weekly, monthly, or yearly. You are also able to set the number of days/weeks/months/years between when a task repeats - maybe you have a task that needs to be done every three days like in our example image below. You can also choose if the repetition should be synced to the due date of the task, or the day it was completed. Let's take a look at two examples to understand that selection.
- If you select the box to "repeat based on date completed", the software will create the next instance of the tasks based on when you completed the current. So if it was a weekly task due Wednesday, but you completed it late on Thursday, the next repeated instance would be due the next Thursday.
- If you do not select that box, the task will always repeat based on the original due date, regardless of when it was completed. This means if you completed that same task from the example above late on Thursday, it would still repeat the next instance on Wednesday next week, when it would have been originally due to stick to the schedule.
Be aware that you can set an end date to the repetition, as some tasks may be seasonal.
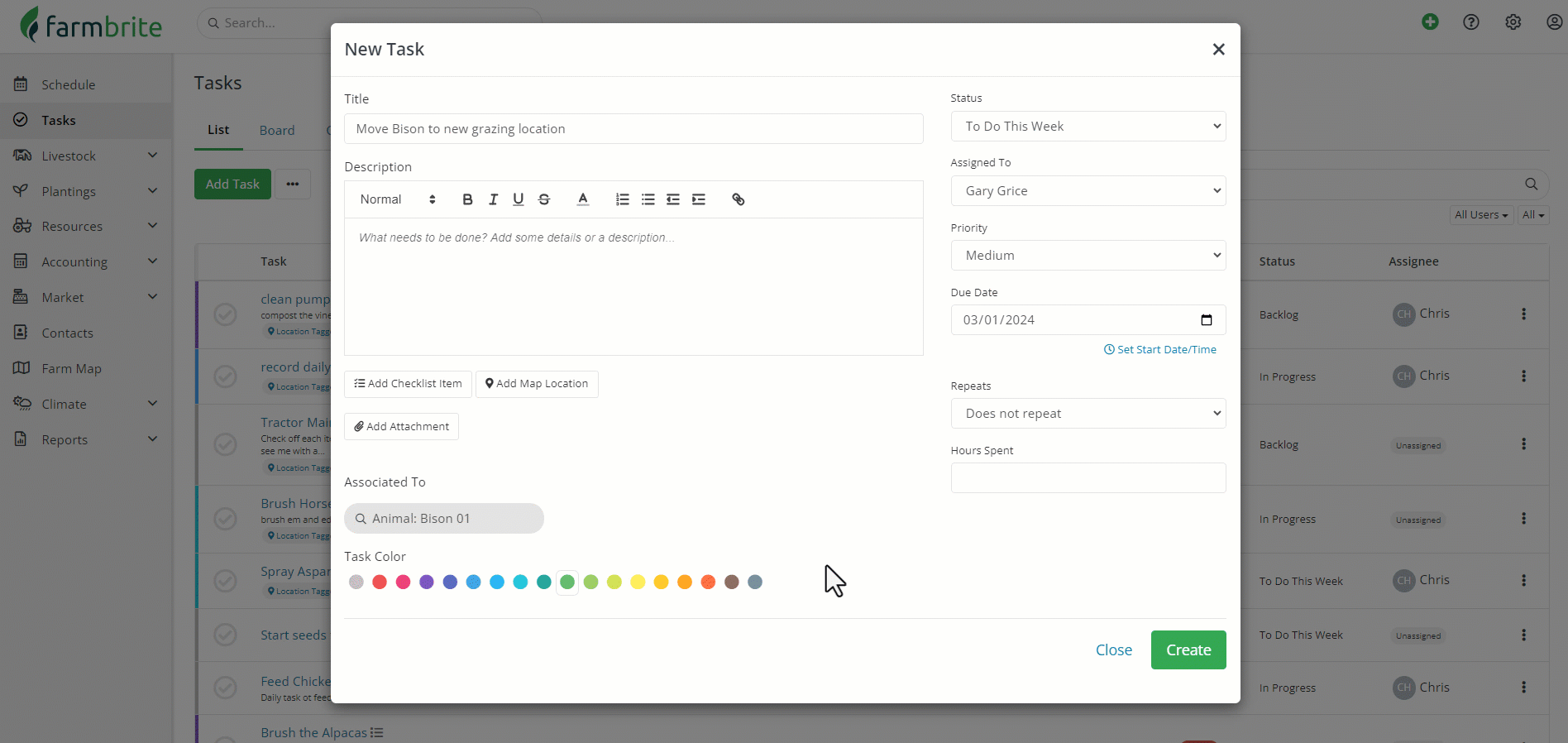
After saving our example, separate task records will be scheduled for each time we need to move the herd, each having a unique due date set 3 days from the last, all the way through August 31st. The next task will be shown in your task list when the current on is marked as completed, giving you a cleaner experience with the repeated tasks and preventing you from being overwhelmed with too many at once on your list. Alternatively, if you don't actually complete the task instance, but want the next one to be shown, you can mark the previous task as missed, skipped, or incomplete to create the next instance. The first occurrence's due date is set in the main Due Date field above. Note that you may set up to 100 occurrences of the task. Need more than that? You can add a Task to remind yourself to add additional recurring dates in the future.
Recording Hours Spent
Tasks are able to track the hours spent working on them. This feature helps you gauge the effort and time required for different tasks, and can help you better budget resources for tasks in the future. You'll later be able to see these hours spent on your Task reports, and find out which tasks are taking the longest to complete. This could help you focus on specific tasks to find efficiencies and improvements in your processes.
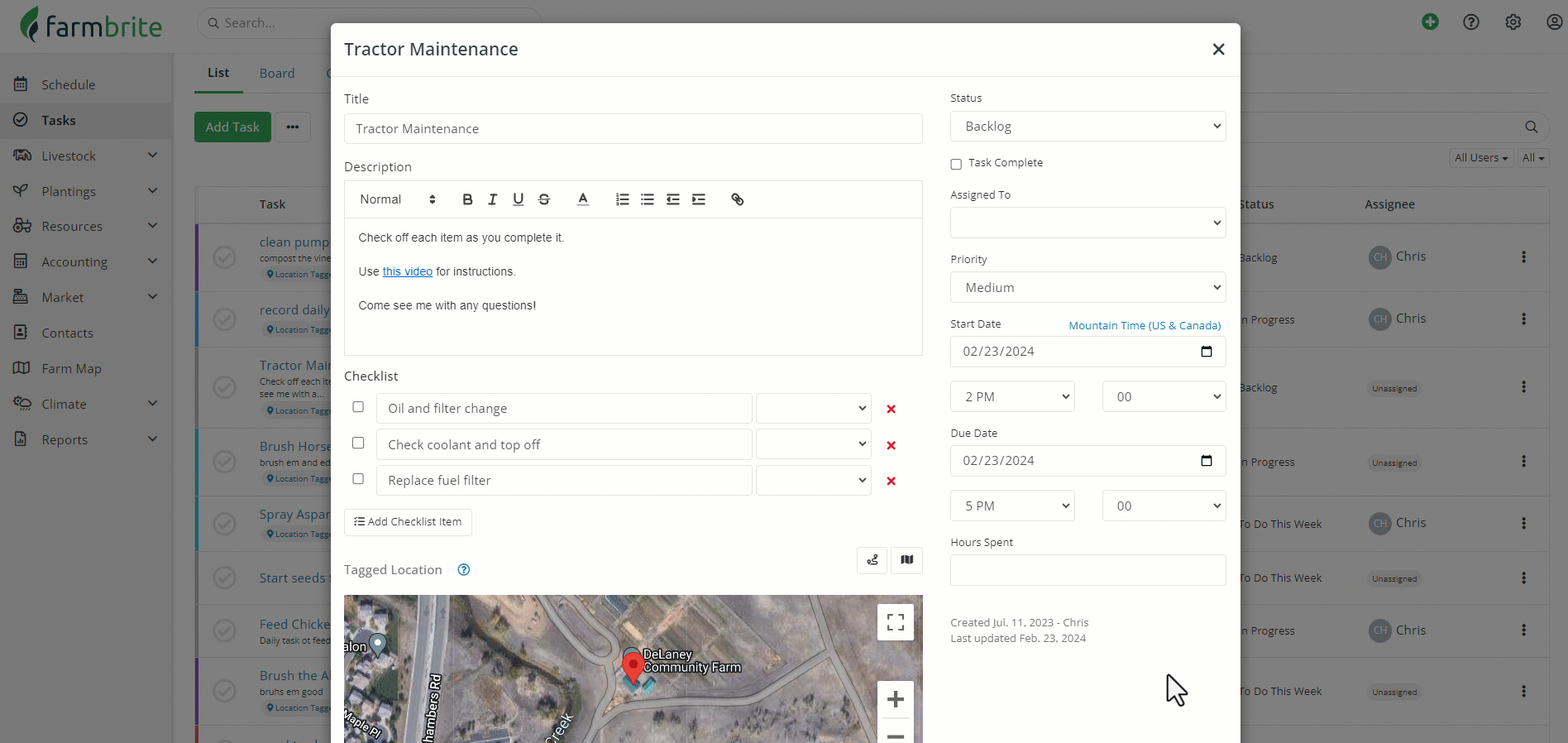
Completing Tasks
You complete tasks in different ways depending on the view you are using. For the List View, you can simply mark a task complete by clicking on the circle in the left hand column. You'll see a green check mark appear, and the task will be crossed off your to-do list. If you are in the Board View, then drag the card for the task to the done column. Finally, if you're using the Calendar View, you can open the task appointment and set the status to done.
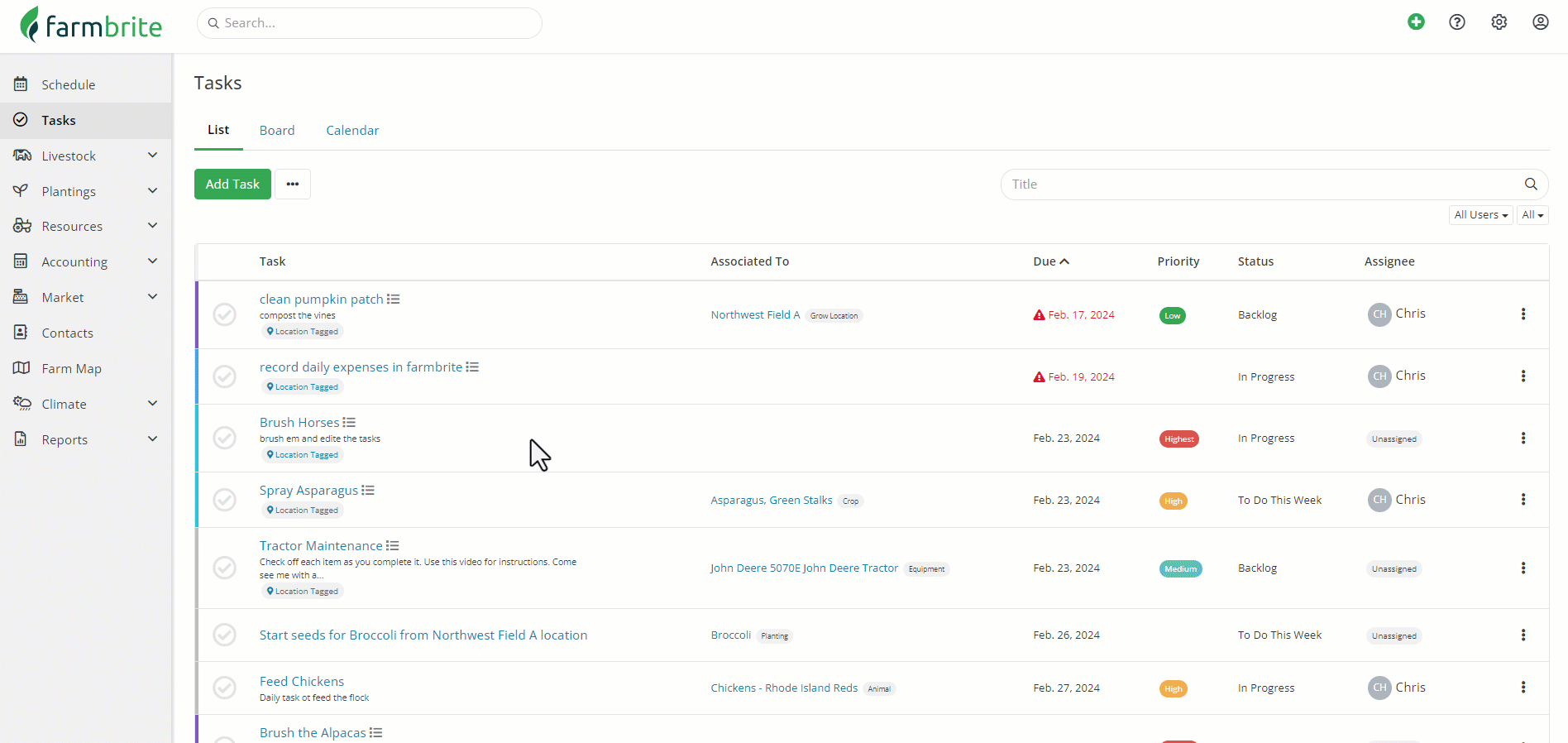
We also know that some tasks might get completed on your farm without the Farmbrite task being immediately updated; you might tick the checkmark for complete the next day, or a few days from now. To let you accurately reflect when the task was completed, you can click on the task and then check the box for Task Complete. This opens a field for you to type in a date, with today's date populated. You can back date this if you need though.

Deleting Tasks
Like the steps to complete a task above, the process of deleting a task is slightly different for each view. If you're looking at the List View, click the three dots on the right and choose Delete Task. If you're on the Board or Calendar views, open the task and click the delete button. Be careful though - once deleted, a task cannot be restored.
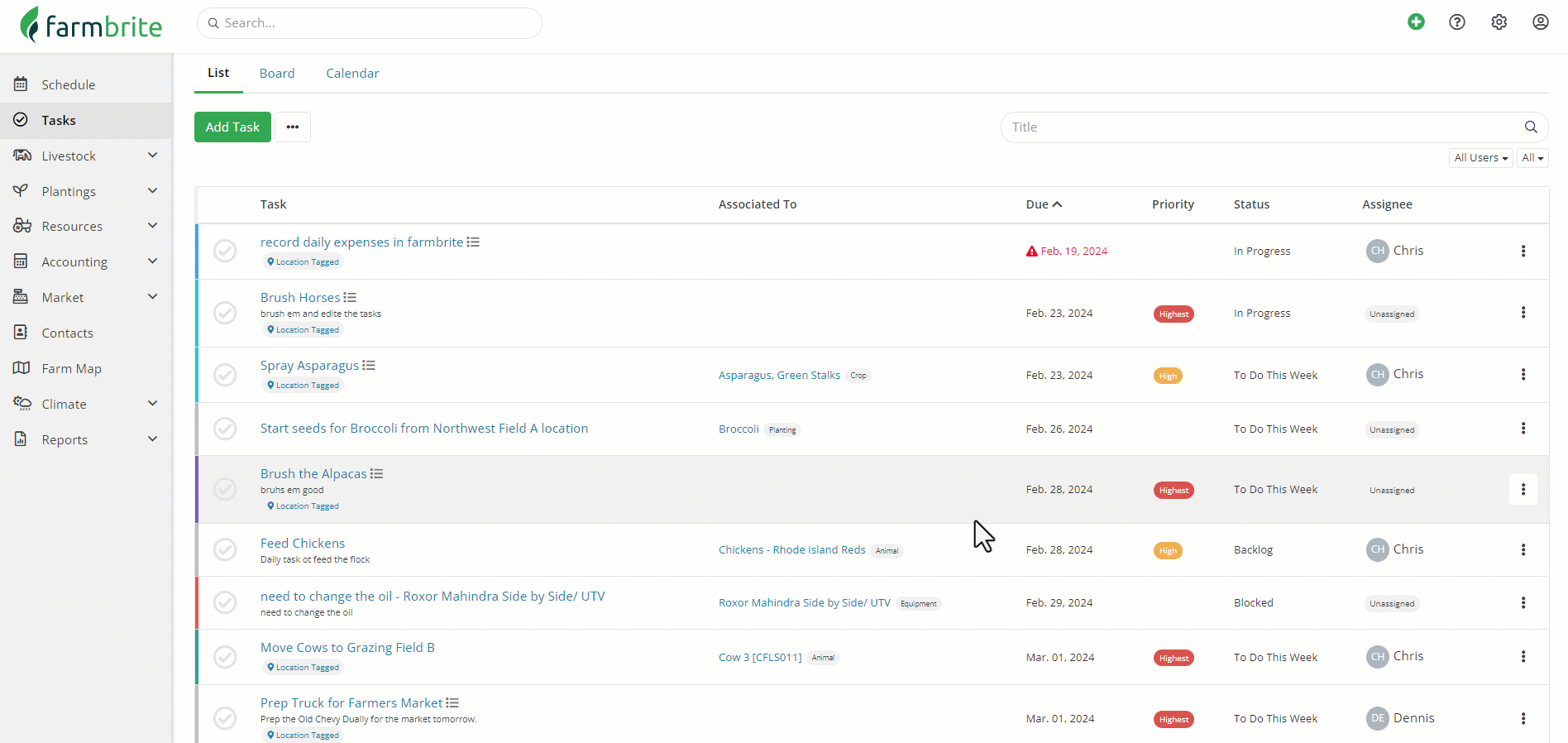
Still need help with tasks? Contact us here.