Sometimes you'll have an expense that just doesn't fit into a single accounting category. Perhaps you went to a local supply store and bought feed for your chickens, fertilizer for your pepper plants, and some hardware you needed to repair your fence. You'd get a single receipt for the total amount, but might want to divide the total cost between multiple categories to accurately account for what you spent. Since you can run separate Profit and Loss Statements for the chickens, fence, and peppers, you might also want to associate the cost of the items you bought with the animals, plants, and fields they'll be used on. You can accomplish this by splitting the transaction into separate child records to connect it with the correct categories and items.
To record a split transaction, you'll start by creating the transaction. Depending on what you need to associate it with, you might do this from the accounting dashboard, or from an individual record. In our example below we are working from the accounting dashboard, but the process is identical if you start from the accounting tab of a planting, animal, piece of equipment, etc. Just click the button to Record a Transaction, and a new window will ask for information.
The data in the main transaction is inherited by the split transactions, so you can complete these fields first.
- You'll first decide if this transaction is income or an expense; both are able to be split.
- Then you'll add the total amount of the transaction before the split, as Farmbrite can use this to determine the split based on percentages, and will verify that your split transactions total to this amount.
- You can add a payee or customer depending on the transaction type.
- Additional information like date, reporting year, and check number can be added as well.
You can leave the category for the main transaction blank, as you'll assign this when creating the split transactions. To make that split, click the Split Transaction button.
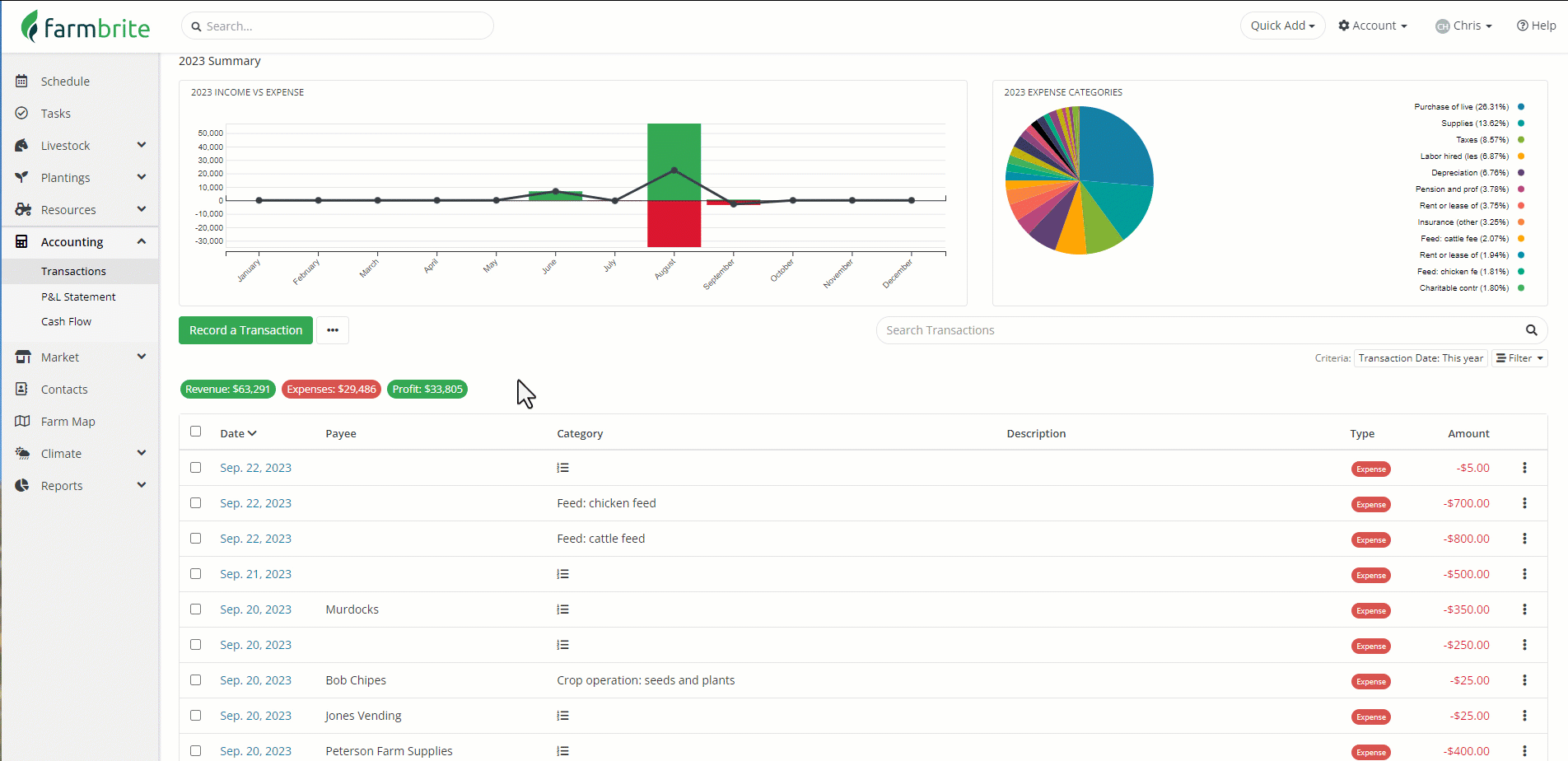
You'll then add information about the first split transaction. Choose to split the total by amount or percentage, and then supply the split amount. Choose a category to associate with that specific amount, and optionally associate it with a specific record. Both of these fields connect the transaction to the selection you make, so it will be included in record totals and reports. You can then supply keywords or descriptions if you'd like, and save.
You'll be brought back to the main transaction, with the new transaction shown in the split section along with a total. You can use this to see how much you have left to account for in the remaining balance; click the same Split Transaction button again to make the next one in the same way.
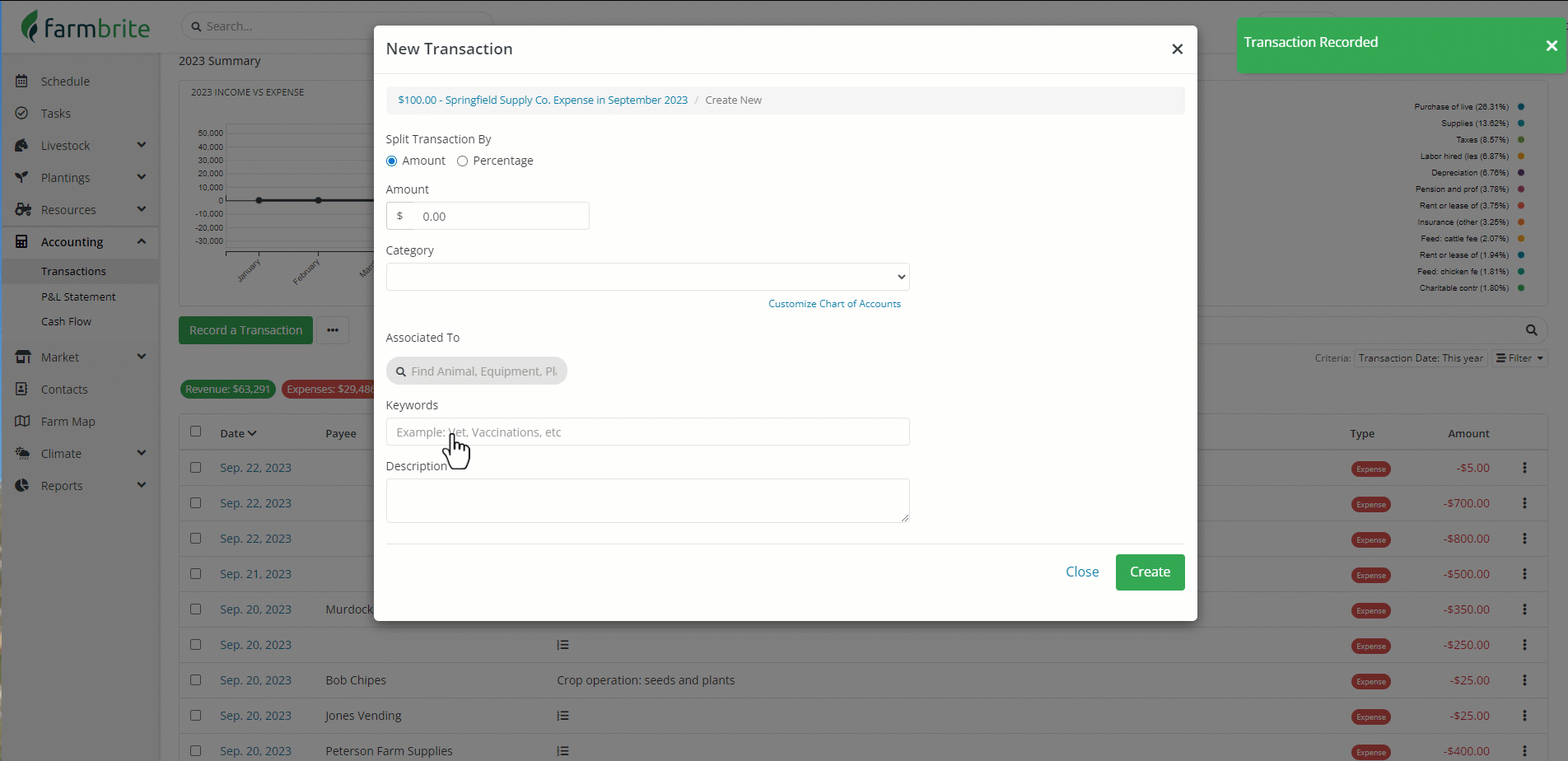
You can continue splitting transactions until you've accounted for the total transaction amount; this is required, the total of the split transactions must match the total transaction amount. Once you've added all your split transactions, and optionally attached a receipt, save the main transaction.
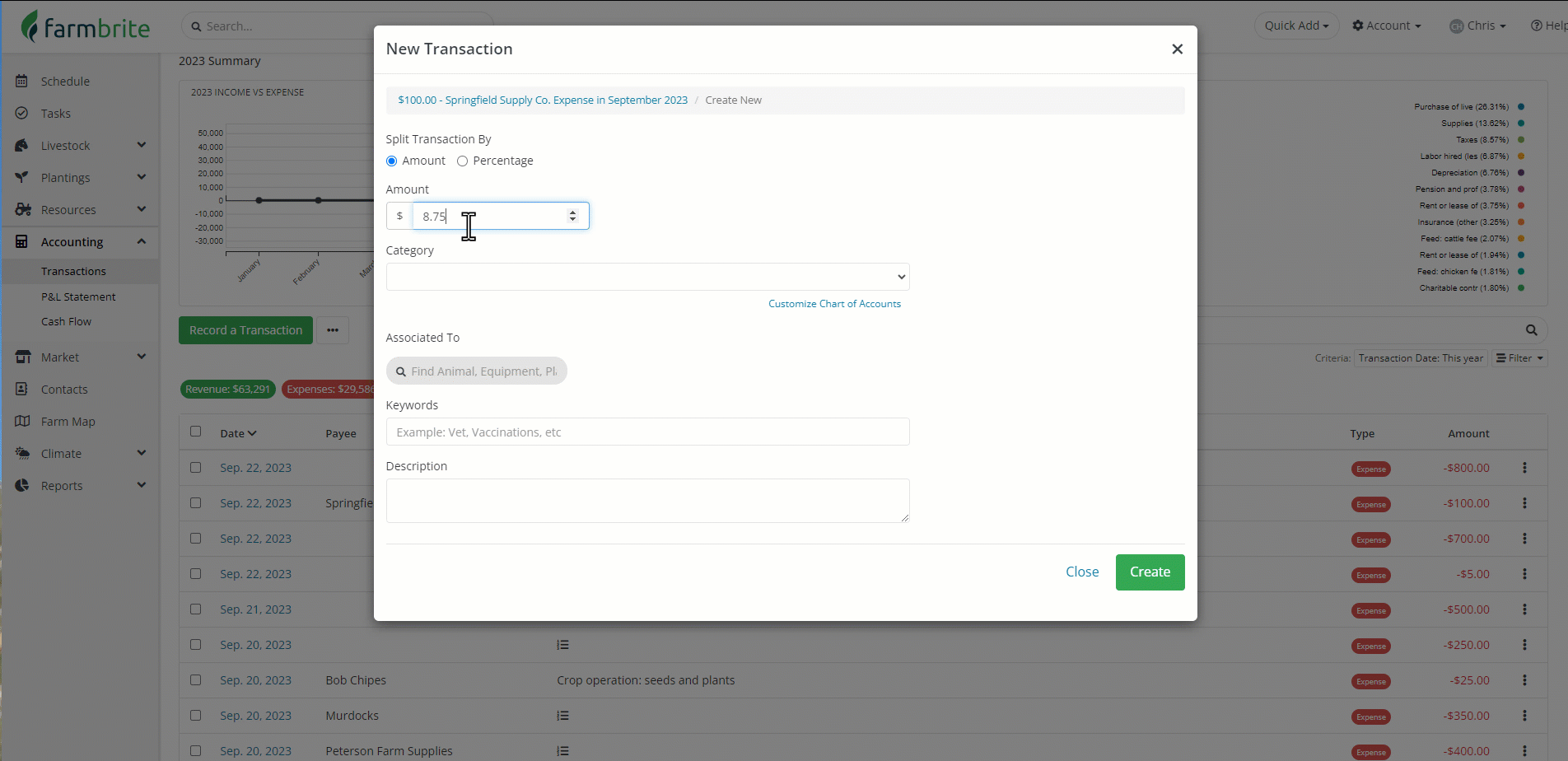
So you saw in the example that split our supply store receipt into 4 transactions: the feed for our chickens, the fertilizer for our peppers, the fence hardware, and then the sales tax. Let's take a look at where we can see these transactions now, and how they're counted and summarized.
First, see the main transaction on the accounting dashboard. Note the icon designating it's split status; this is an easy visual representation telling you that this transaction is split into multiple categories. Be aware that if you filter this page to show you one of those categories, you'll see the split transaction with it's amount instead.
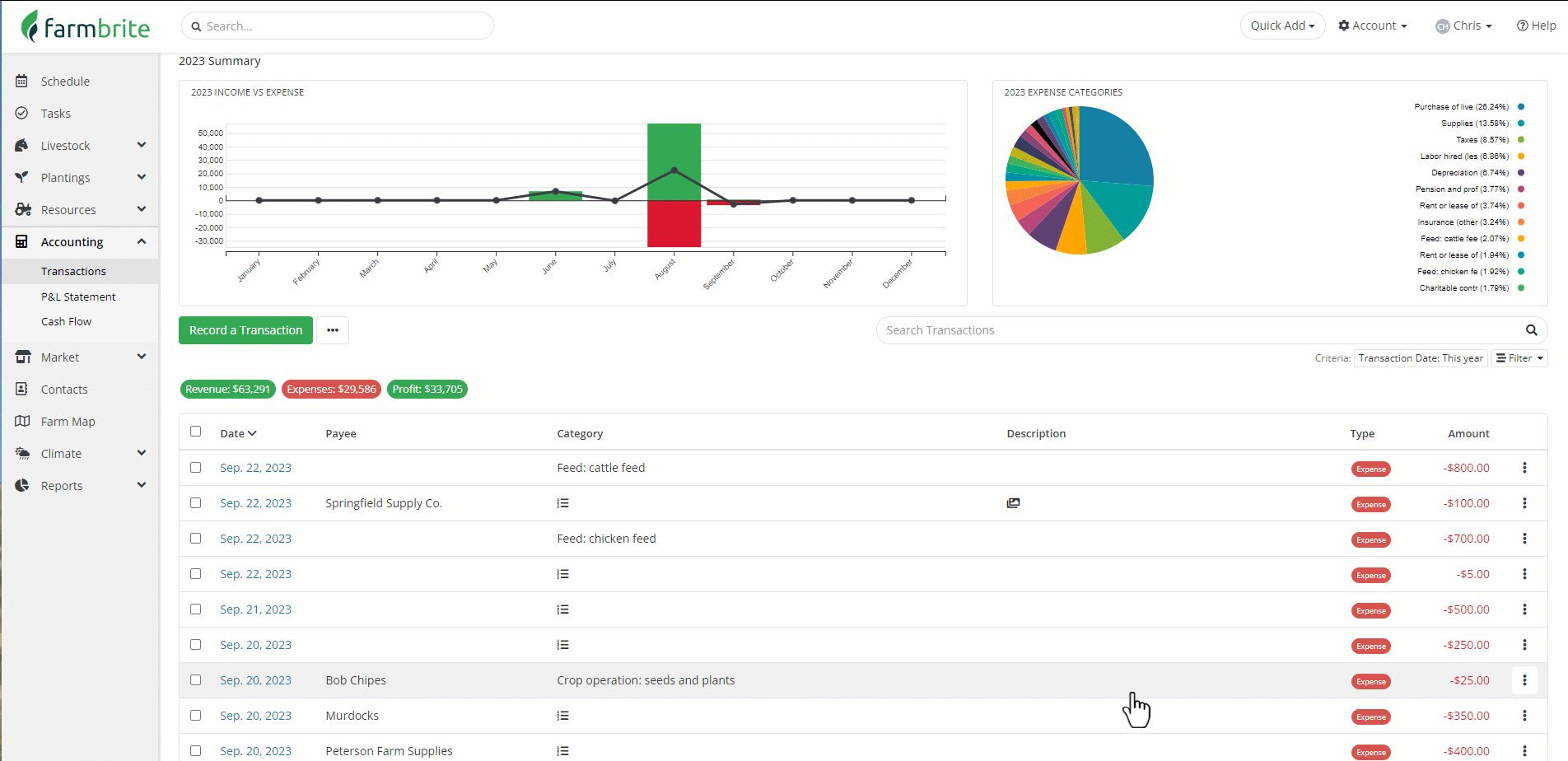
Next we will go to our indivdiual records. In the accounting tab of the chicken flock, we'll see the feed transaction added and taken into account for the flocks total expenses. Navigating to the field, we see our fence hardware, and then to the peppers, we see the fertilizer transaction accounted for. All of these records have Profit and Loss Statements available, and we'll see just the the split transactions associated with them on those reports.
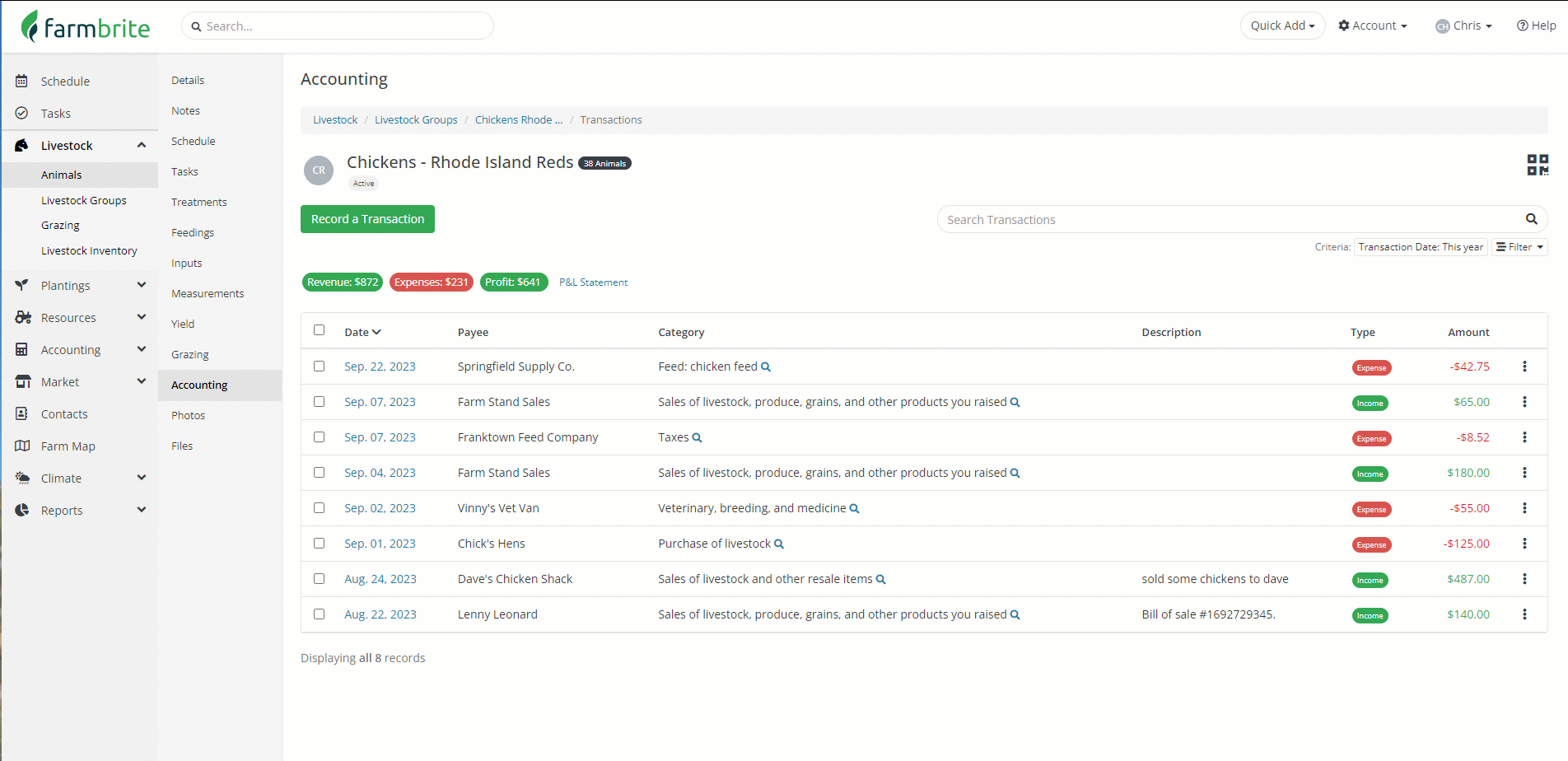
But what about the taxes portion? Since that was not associated with a particular record, you can see this on your accounting dashboard when filtered for the taxes category, and on your account level Profit and Loss Statement Statement.
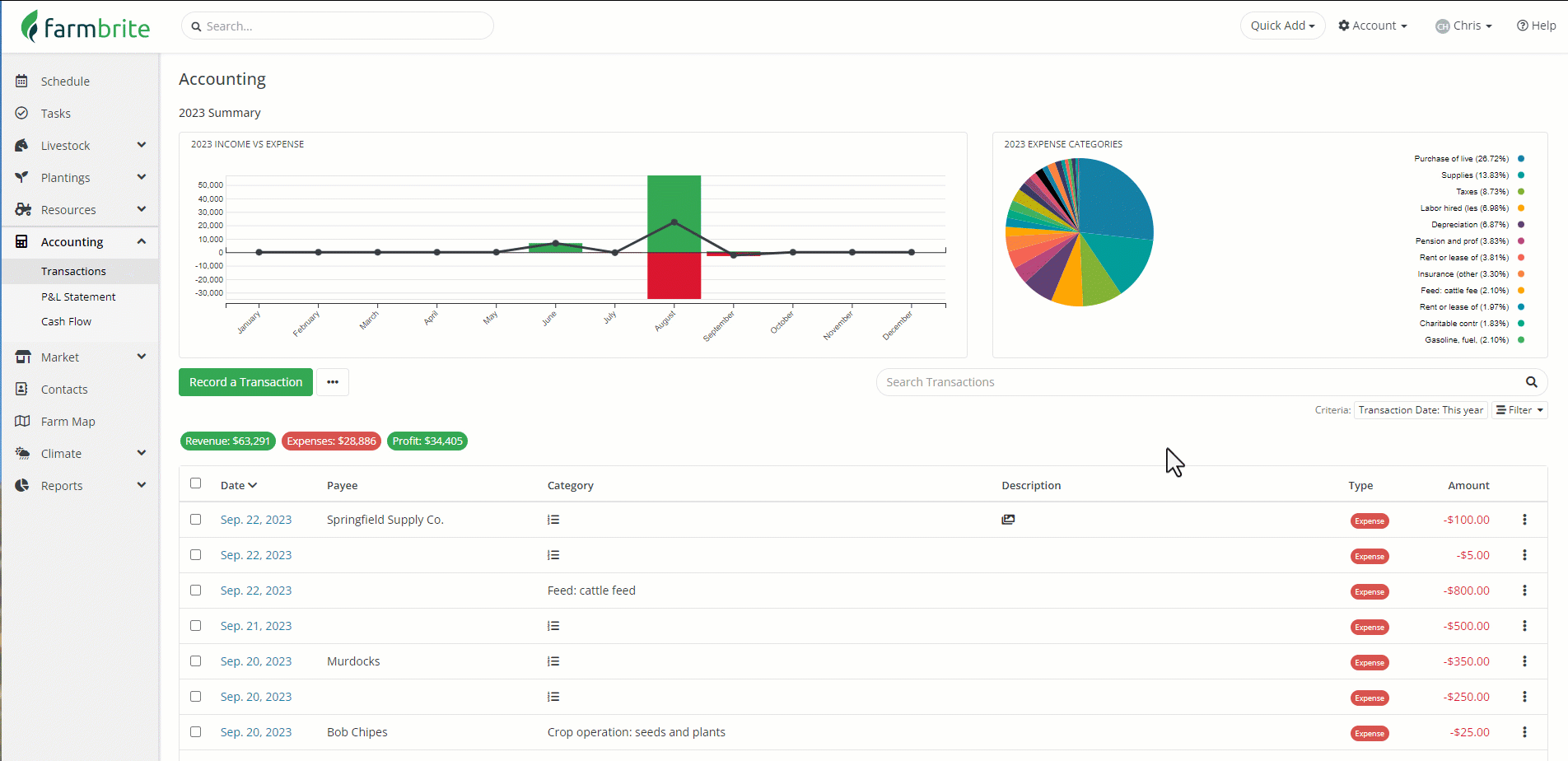
Let us know if you have any questions about splitting transactions by submitting a support request, we're glad to help you out.